Jupyter notebook 사용법
- Python/기초
- 2020. 3. 22.
Jupyter notebook에 대해 알아볼까 합니다.
Jupyter notebook 은 웹브라이저에서 파이썬 코드를 작성하고 실행하는 개발도구로 주로 계산하거나 python 연습할 때 많이 씁니다. 다른 파이썬 인터프리터와는 다르게 note 안에 cell 형식으로 되어 있어서 cell에 채운 코드만큼만 실행할 수 있어서 편합니다. 물론 spyder에서도 드래그해서 원하는 만큼만 실행을 할 수 있는데 내장이 안 돼서 할 때마다 처음부터 다시 시작해야 하지만 Jupyter에서는 한번 실행을 시켜놓으면 따로 실행을 취소하거나 새로 시작하지 않는 한 계속 실행상황을 유지하면서 할 수 있습니다.
Jupyter를 켜시면 도스 창이 하나 뜨고선 웹브라우저에서 실행이 됩니다.
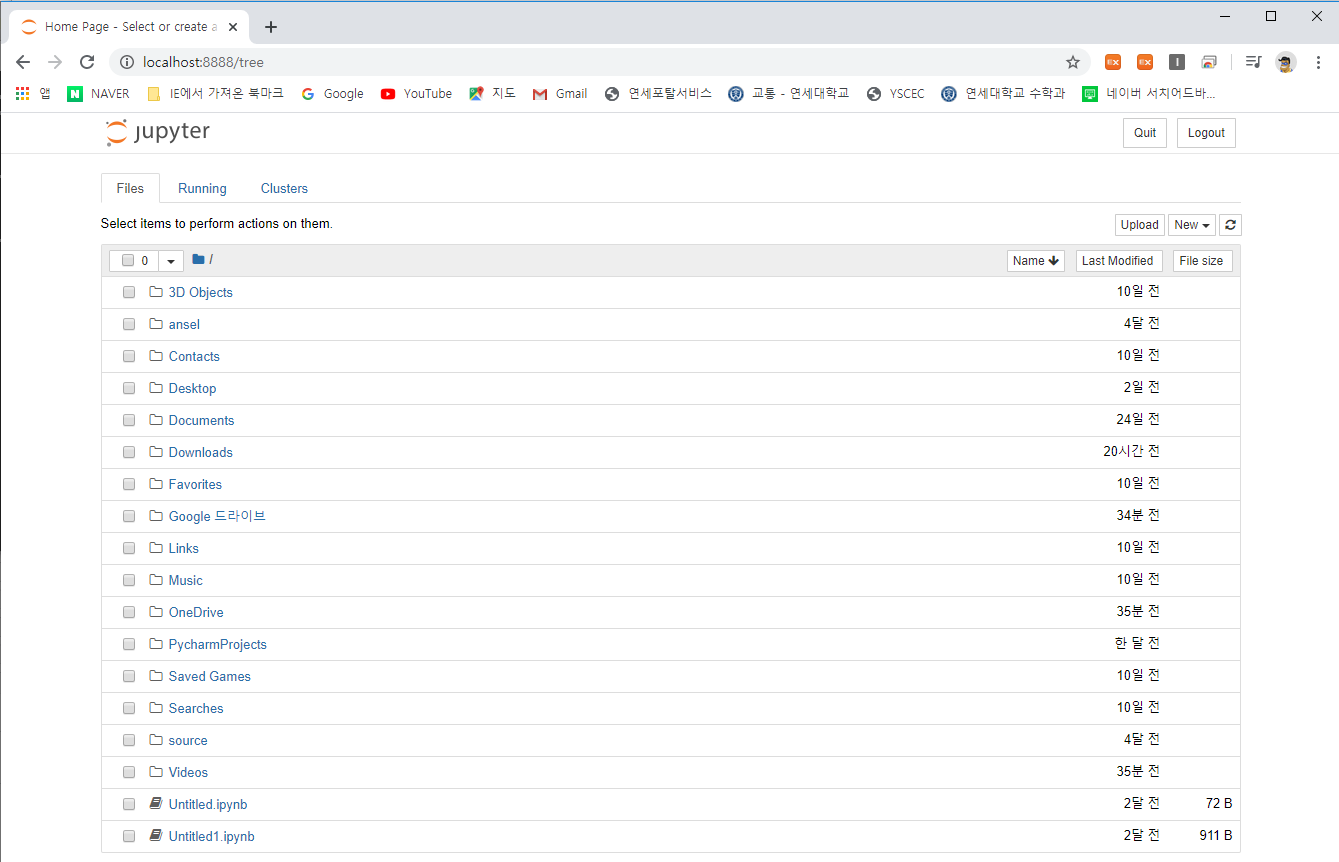
처음 실행하면 보통 C:\ 의 모습이 보입니다. Jupyter 파일을 저장하고자 하는 폴더로 들어가서 새로운 파일을 생성하면 됩니다. 오른쪽에 보면 New라는 곳이 있습니다. New를 클릭하면
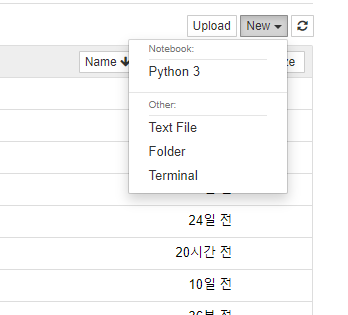
이렇게 나오는데 python 3 을 클릭하시면 note 형식으로 화면이 나옵니다.
밑에 Other 에서 Text File 은 txt 파일을 생성하고 Folder는 해당 폴더에 새폴더를 생성합니다.
Terminal은 도스창을 띄웁니다. Terminal 은 뭔가 설치할 때 많이 쓰긴 하는데 Jpyter note 내에서 '!' 느낌표를 쓴 후 코드를 작성하면 Terminal에서 작성된 것으로 여겨 실행이 되므로 거의 안 씁니다.
Python3을 클릭하겠습니다.
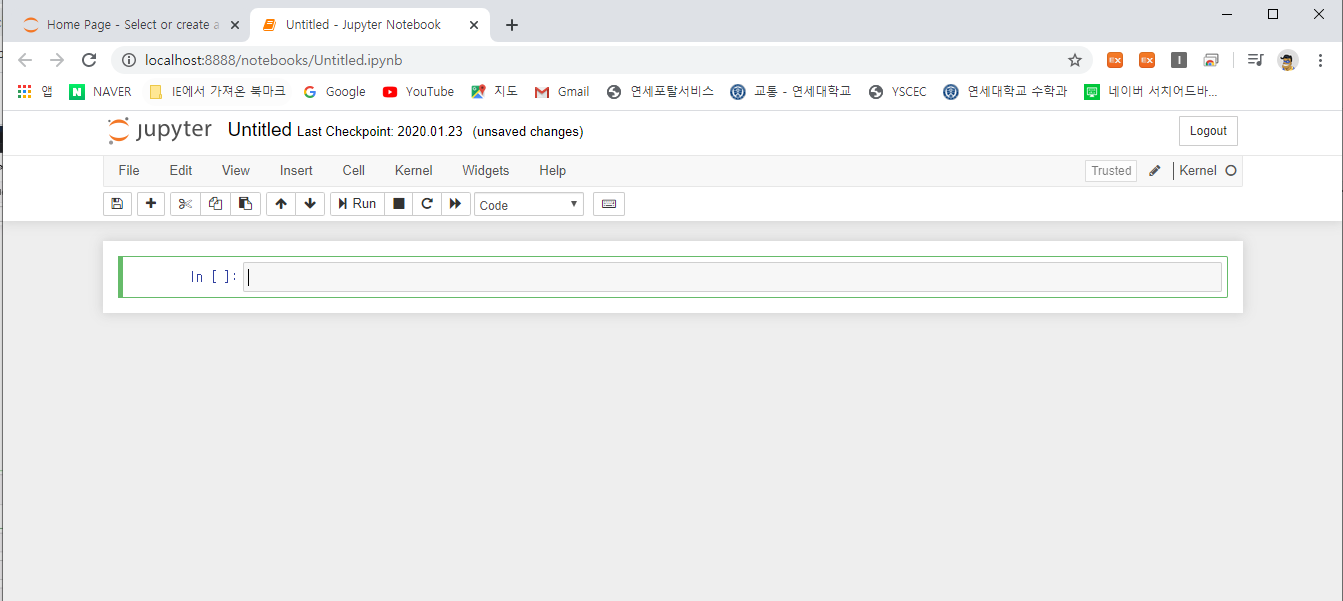
옆에 In[] 으로 되어있으면 code를 쓰는 란이 되고 없으면 Markdown을 쓰는 란으로 바뀝니다.
지금은 Jupyter 사용법을 설명하고 있으니 코드에 대한 얘기는 하지 않겠습니다.
Markdown과 note 쓰는 법만 소개하겠습니다.
Markdown
Jupyter notebook 에서는 문서처럼 쓸 수 있는 Markdown이라는 게 있습니다.
보통은 pycharm 이나 다른 편집기에서는 '#'으로 주석을 쓰는 게 code 외의 것을 쓰는 유일한 방법이었는데
Jupyter에서는 물론 '#'으로 주석을 쓸 수 있지만 더 깔끔하게 다른 것들도 설명할 수 있습니다.
먼저 Markdown을 쓰기 위해 아래와 같이 Markdown을 누릅니다.

그러면 In[] 이 없어지는 것을 볼 수 있습니다.
여기서 이제 문서 쓰듯이 쓰면 되는데 몇 가지 사용방법을 설명하겠습니다.
Markdown 이 된 상태에서 #로 글자크기를 변경할 수 있습니다.

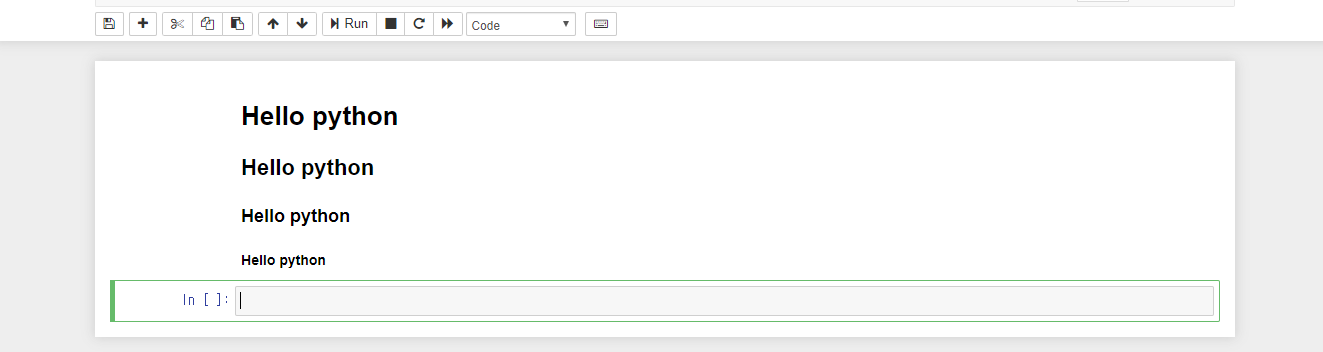
# 의 갯수만큼 글씨가 작아지는 것을 볼 수 있습니다. 보통 #은 제목을 쓸 때 많이 씁니다.
글자를 굵게 하거나 이탤릭체를 쓰고 싶다면 *를 사용하면 됩니다.
**python** 이면 python 이 굵게 되고
*python*으로 하면 python 이 이탤릭체로 바뀝니다.
다음과 같이 됩니다.


항목을 지정하고 싶다면 - 를 앞에 붙이고 한 칸 띄고 씁니다.
항목 안에 다시 항목을 쓰고 싶다면 줄에 맞춰서 써서 만들 수 있습니다.

- 를 붙이고 한 칸을 띄면 파란색으로 글씨가 변경됩니다. Jupyter에서 항목으로 받아들인다고 생각하시면 되겠습니다.

항목을 숫자로 하고 싶으면 1. 을 쓰고 한칸 띄고 쓰시면 되겠습니다.


마찬가지로 글씨가 파란색으로 바뀌면 항목으로 받아들이는 것으로 됩니다.
Tap과 같은 기능을 쓰고 싶다면 >으로 할 수 있습니다.


이번엔 초록색으로 글씨가 바뀌었네요 결과를 보면 알겠지만 Tap 기능을 수행했습니다.
url을 복사해 넣으면 링크가 자동으로 됩니다.
url 그대로 하지않고 이름을 변경하고 싶다면 []와 ()를 이용합니다.

[] 안에 바꿀이름을 쓰고 () 안에는 url을 적습니다.
다음과 같이 나옵니다.

Jupyter 단축키 사용
python을 쓰다 보면 키보드를 쓰다가 마우스를 쓰다가 왔다갔다 하는 게 은근히 귀찮고 신경이 쓰이고 시간도 소비됩니다. 키보드에서 마우스로 옮기는 게 한두 번이 다행이지만 수백 번을 반복할 수도 있습니다. 단축키를 많이 알고 계시면 이런 불편함에서 조금은 해방되실 수 있습니다.
Jupyter에서 help 란을 보면 keyboard shortcuts을 볼 수 있는데 클릭하면 모든 단축키가 나옵니다.

클릭하면 다음과 같은 창이 나옵니다.
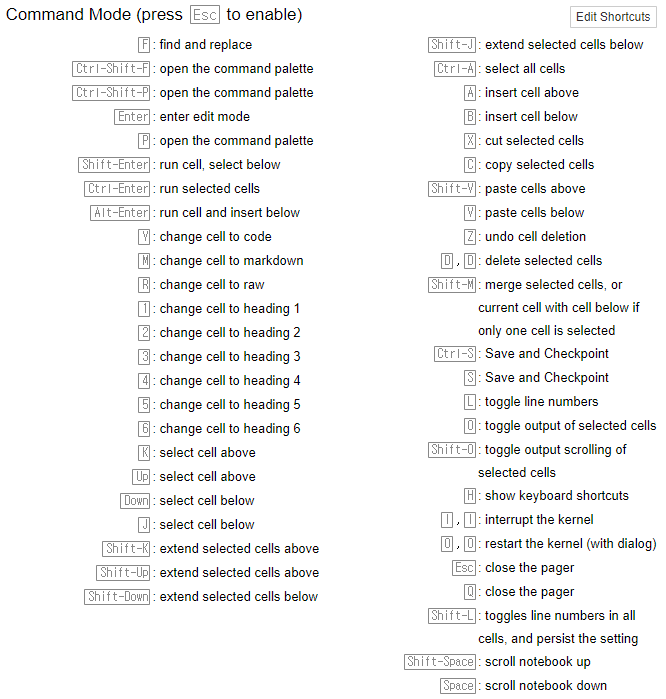
참고로 press Esc to enable 만 보여드리겠습니다.
이런 창이 뜨는데 이걸 다 외울수는 없고 필요한 몇 가지만 사용하면 됩니다.
개인적으로 많이 쓰는 것은 A,B,C,D,H,M, Shift-Enter을 가장 많이 씁니다.
- A는 선택한 cell 위로 cell을 생성
- B는 선택한 cell 아래로 cell을 생성
- C는 선택한 cell 을 code 란으로 바꾸기
- D는 선택한 cell 삭제
- H는 keyboardshortcut 보여주기
- M은 선택한 cell 을 Markdown 란으로 바꾸기
- Shift-Enter는 cell을 실행시키고 아래 cell 선택
Edit mode , Commend mode
Juptyer notebook 은 Edit mode, Commend mode 두 가지 모드가 있습니다.
Commend mode 는 단순히 셀을 선택한 상태이고 Edit mode는 직접 코딩을 입력할 수 있는 모드를 말합니다.
Commend mode에서 [Enter]를 누르면 Edit mode로 바뀌고
Edit mode 에서 [ESC]를 누르면 Commend mode로 바뀝니다.
파란색인 경우 Commend mode이고 초록색인 경우 Edit mode입니다.


앞에서 단축키를 살펴보았는데 Commend mode일 때와 Edit mode일때 입력되는 단축키가 다릅니다.
아무리 단축키를 눌러도 되지 않는다면 해당모드를 확인해보시고 단축키를 누르시면 되겠습니다.
'Python > 기초' 카테고리의 다른 글
| [Python] 문자열(string) 다루기 (0) | 2020.03.25 |
|---|---|
| [python] 변수 이해 (0) | 2020.03.23 |
| [기초] Python 기본 데이터 타입 (0) | 2020.03.20 |
| TensorFlow 설치 (0) | 2020.03.19 |
| [Python] CUDA 설치 및 버전 확인 (4) | 2020.03.17 |