구글설문지(폼) 설정 방법 총정리
- 정보/디지털세상
- 2022. 10. 23.
구글폼 설정 설명입니다.
설문 형식이 아닌 퀴즈 형식으로 바꿀 수 있고 응답에 대한 설정, 진행률 표시바를 넣는 등을 할 수 있습니다.
구글폼을 만들고 보내는 작업에 대한 내용은 아래 포스팅에서 확인하시기 바랍니다.
구글 설문지(폼) 만들기
구글 설문지 사용방법입니다. 구글 설문지는 설문조사나 행사 참여같은 많은 사람에게 응답을 받기 위해 사용되는데요. 사용방법도 간단합니다. 구글 설문지(폼) 만들기 크롬 첫화면에서 계정
seong6496.tistory.com
설정하기
구글 설문지 상위에 설정창이 있습니다.

퀴즈만들기
온라인 퀴즈를 만들 수 있습니다. 선생님이 학생에게 문제를 내주고 점수할당도 가능합니다. 더하여, 자동 채점도 해줍니다.
성적공개 여부와 응답자가 틀린문제,정답,점수를 볼수있게 설정할 수 있습니다.
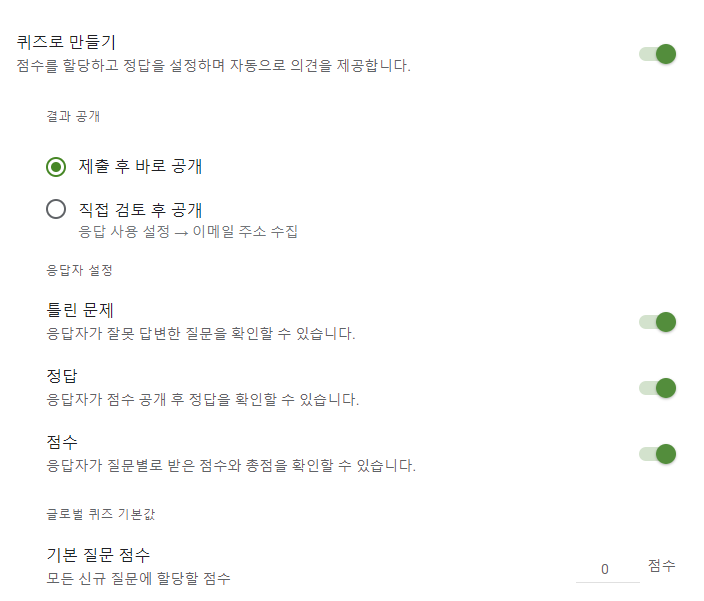
퀴즈만들기를 하면 다시 질문으로 돌아가 답안과 점수 할당을 해주어야 합니다.

답안을 누르면 점수할당과 답을 적어놓을 수 있습니다.
점수할당은 오른쪽에 바로 보이고 정답은 답변 관련 의견 추가을 눌러 정답과 잘못된 답변을 입력해 완성합니다.
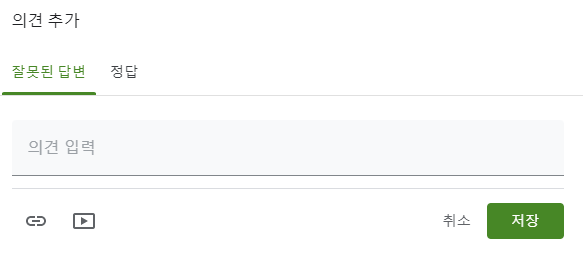
구글폼 바로가기: https://www.google.com/intl/ko_kr/forms/about/
Google Docs
Google Docs. 좋아하는 사람 55,456명 · 이야기하고 있는 사람들 313명. News and updates about Google Docs, Sheets, Slides, Sites, Forms, and more!
www.facebook.com
응답
응답란에서는 4가지 설정을 바꿀 수 있습니다.
- 이메일 주소 수집
- 응답자에게 응답사본 전송
- 응답 수정 허용
- 응답 횟수 1회로 제한

이메일 주소 수집을 하게 되면 응답자는 이메일을 반드시 남겨야 합니다. 응답자에게 응답사본 전송을 선택하면 설문 감사인사와 함께 자신이 작성한 설문지 사본을 전달할 수 있습니다.
응답 수정 허용을 선택하면 제출 후에 응답자는 응답 수정이 가능합니다.
응답 횟수 1회로 제한은 말 그대로 1회만 응답할 수 있습니다. 응답 수정과는 다릅니다. 응답자가 새로 또 설문을 할 여부입니다. 설문을 했는지 여부를 알기 위해 구글로그인을 요구합니다. 즉, 구글 로그인을 해야만 응답할 수 있게 합니다.
응답자의 접근성에선 멀어지지만 중복 응답을 피할 수 있습니다.
프레젠테이션
프레젠테이션에서는 표시방식을 설정해줍니다.
- 진행률 표시
- 질문 순서 무작위로 섞기
- 확인 메세지
- 다른 응답을 제출할 링크 표시
- 결과 요약 보기
- 모든 응답자를 대상으로 자동저장 사용 중지
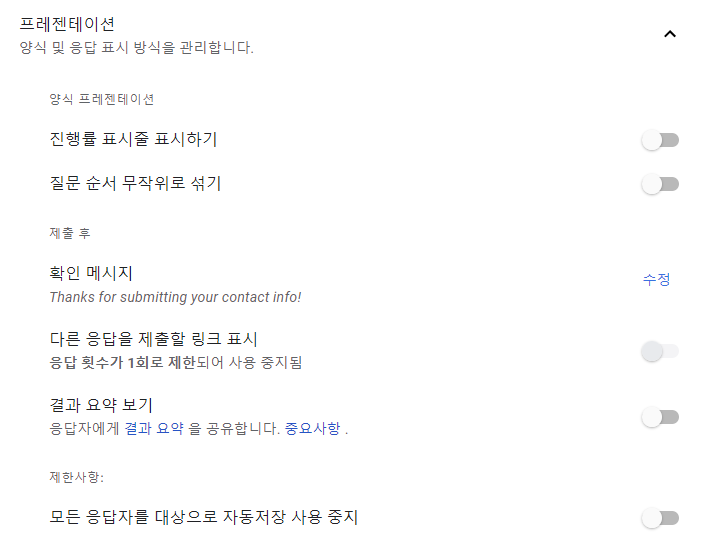
진행률 표시는 밑에 진행사항을 알려줍니다.
미리보기에 보면 맨 밑에 페이지와 진행바가 나타나는 걸 볼 수 있습니다.

확인 메세지 는 제출 후 마지막에 나오는 메세지입니다.
미리보기에서 확인해보시면 됩니다.
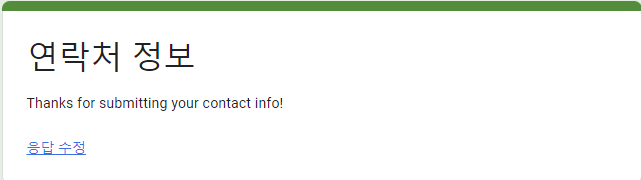
기본값 설정
설문지 전체에 디폴트를 걸 수 있는데 항목은 2가지입니다.
- 이메일 주소 수집
- 모든 질문 필수 질문으로 지정
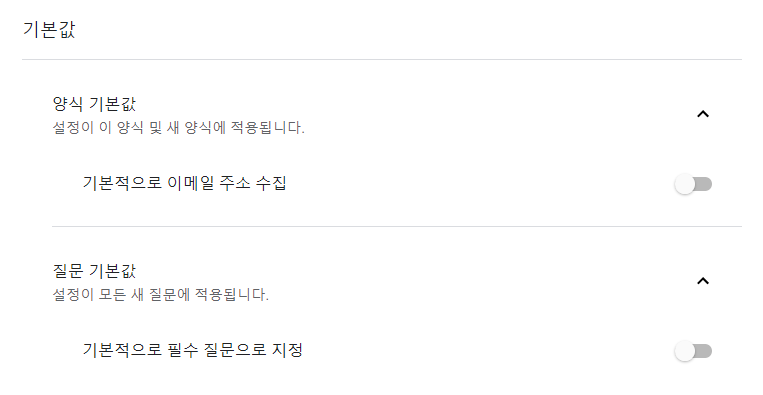
마치며
추가적으로 구글폼 로그인 없이 응답 설정 방법에 대해 정리합니다.
구글폼 로그인 없이 응답 설정 방법
- 설정에서 응답 1회 제한 체크를 없앤다.
- 질문 중 파일 업로드 항목이 있다면 없앤다.
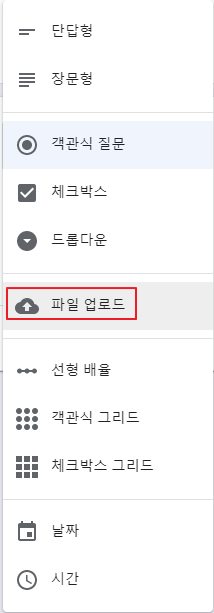
파일 업로드 항목은 로그인이 필수인 항목이므로 항목을 만들지 않아야 로그인 없이 응답이 가능합니다.
구글폼 바로가기 : https://www.google.com/intl/ko_kr/forms/about/
Google Docs
Google Docs. 좋아하는 사람 55,456명 · 이야기하고 있는 사람들 313명. News and updates about Google Docs, Sheets, Slides, Sites, Forms, and more!
www.facebook.com
관련 포스팅
'정보 > 디지털세상' 카테고리의 다른 글
| 단축 URL 기존 도메인 알려주는 사이트 (0) | 2022.12.16 |
|---|---|
| 구글 설문지(폼) 응답 결과 보고 엑셀로 저장하기 (0) | 2022.10.26 |
| 구글 설문지(폼) 만들기 (0) | 2022.10.22 |
| pdf 암호 해제하기 (0) | 2022.10.08 |
| 인터넷 속도 측정 사이트 추천 (2) | 2022.10.05 |