파이참(Pycharm) 설치하기
- Python/기초
- 2021. 6. 18.
파이썬 편집기인 파이참 설치방법입니다.
파이참 설치파일 다운로드
아래 링크에서 설치파일을 받습니다.
Professional은 유료버전이고 Community는 무료버전입니다.
유료버전을 하면 파이썬과 HTML, JS,SQL 을 같이 쓸 수 있습니다.
https://www.jetbrains.com/ko-kr/pycharm/download/#section=windows
다운로드 PyCharm: JetBrains가 만든 전문 개발자용 Python IDE
www.jetbrains.com
설치
설치파일을 실행하면 아래 그림처럼 뜹니다.
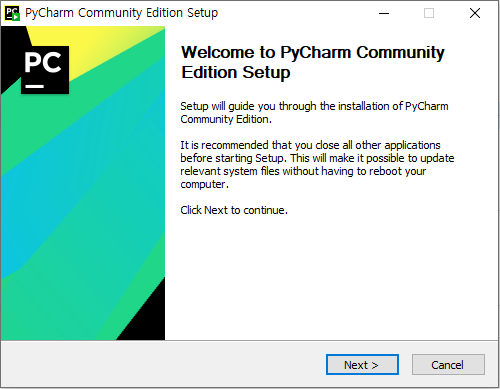
Next를 눌러줍니다.
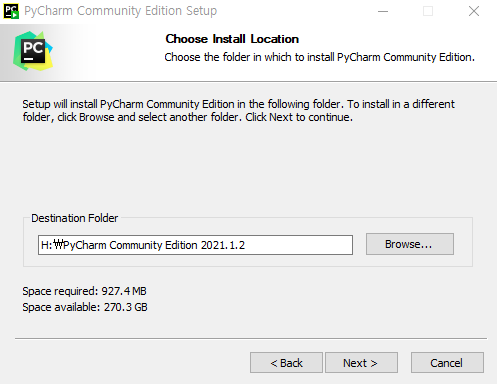
설치할 폴더를 정해줍니다. 꼭 C 드라이브일 필요는 없습니다.
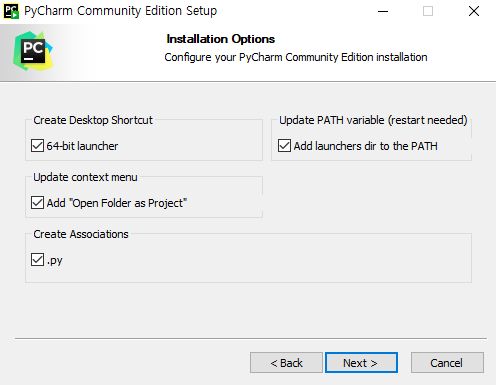
- Create Desktop Shortcut : 바탕화면에 바로가기를 만듭니다.
- Update context menu : 아무 폴더를 윈도우 탐색기에서 마우스 우측 클릭을 하면 'Open Folder as Project' 가 생깁니다. 폴더를 파이참에서 프로젝트로 바로 선택할 수 있는 옵션입니다.
- Create Associations : .py 파일과 연결해줍니다.
- Update PATH variable : 윈도우 명령 프로프트에서 파이참에 접근할 수 있도록 해줍니다. 즉, 윈도우에 자동으로 Path를 설정해주어서 따로 설정을 안 해도 된다는 얘기입니다.
다른건 체크를 반드시 할 필요는 없지만 Update PATH variable 은 반드시 체크하고 넘어갑니다.
체크를 다 했으면 Next를 누릅니다.
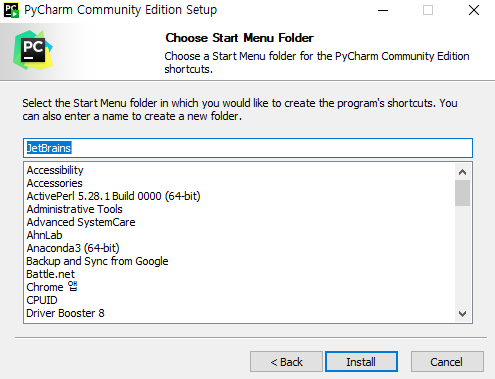
시작메뉴에 생성하는 폴더이름을 정합니다.
Install 을 누르면 설치가 시작됩니다.
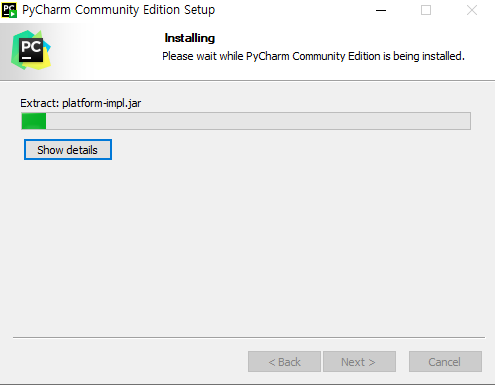
설치가 진행됩니다.
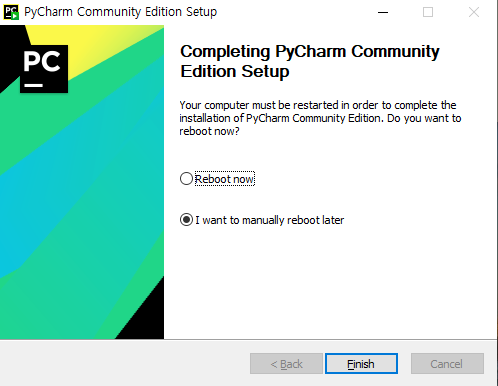
설치가 완료되면 재부팅할 것인지 물어봅니다.
Path 설정이 되어야 하므로 재부팅을 해야하는데
파이참을 바로 실행하지 않을거면 재부팅을 바로 안 하셔도 됩니다.
옵션 설정
재부팅을 하고 나서 파이참을 실행합니다.

실행시키면 다음과 같이 나옵니다.
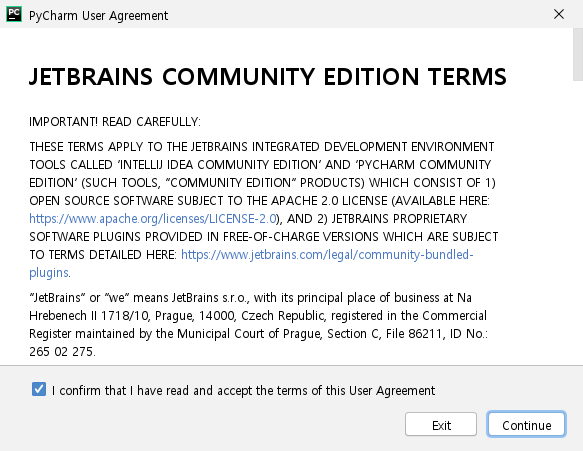
Jetbrain 팀 소개와 개인정보정책에 대한 얘기입니다.
동의하면 됩니다.
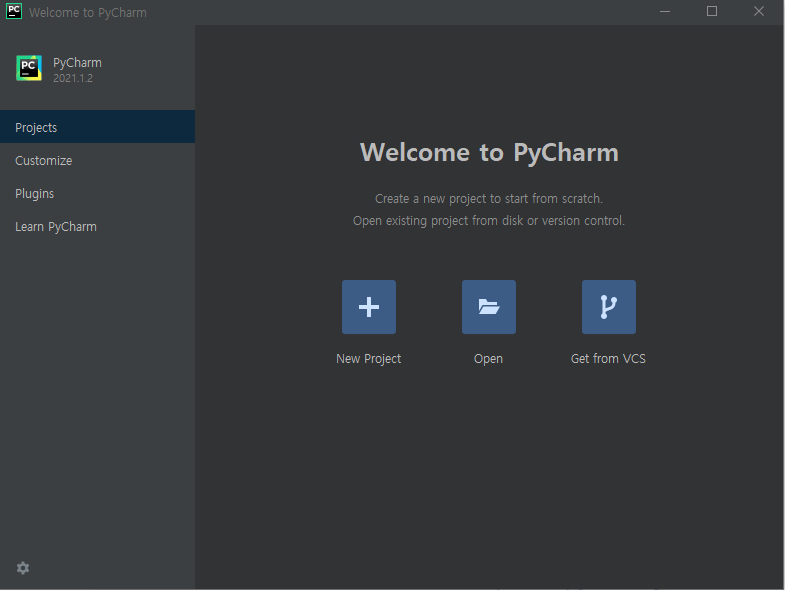
프로젝트를 만들어야 뭔가를 하겠죠?
New project 를 누릅니다.
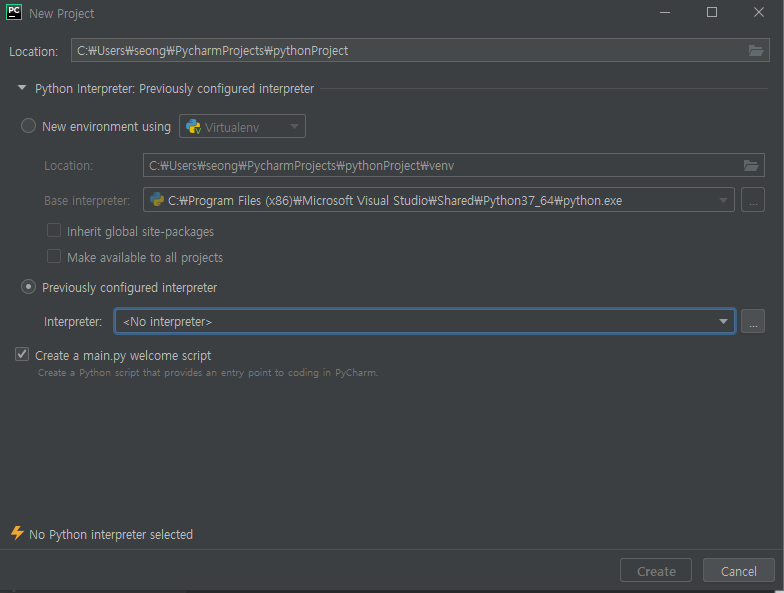
어떤 파이선을 쓸지에 대한 환경설정이 나옵니다.
파이썬이 처음이고 가상환경을 만들어야 하는 상황이면 New environment를 클릭하면 됩니다.
Location은 가상환경을 설치할 곳을 의미하고 Base interpreter는 어떤 버전의 파이썬을 쓸지 선택하는 란입니다.
밑에 Create를 누르면 생성이 됩니다.
이전에 했던 interpreter가 있다면 Previously configured interpreter를 선택합니다.
Interpreter에서는 기존에 가상환경을 설치했던 폴더에 가셔서 python.exe를 선택합니다.
Interpreter의 맨 오른쪽에 ... 을 누르면 아래 그림처럼 화면이 나옵니다.
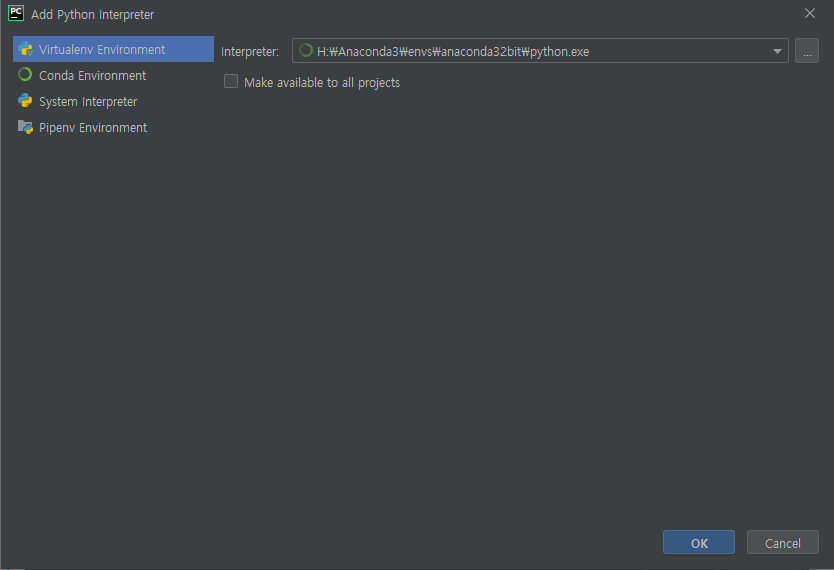
저는 파이썬을 가상환경에서 가져오므로 Virtualenv Environment를 선택해서 경로를 찾아주었습니다.
Conda Envrionment는 아나콘다를 설치했을경우 그 아나콘다의 파이썬을 선택하는 것이고
System interpreter를 누르면 윈도우에 Path설정된 파이썬 경로로 설정이 되어있을겁니다.
Pipenv Environment는 특수한 경우라서 아마 없을거라 넘어가겠습니다.
경로 설정이 끝났으면 OK를 누릅니다. New project에서 Create를 눌러서 프로젝트 생성을 마칩니다.

완료가 잘 되었다면 다음과 같이 뜨고 Tip of the Day는 계속 보고 싶지 않다면 Don't show tips를 체크하시고 Close를 눌러 닫습니다.
파이썬 파일을 만들어서 코딩작업을 시작하면 됩니다.
File 에 들어가서 새로운 파일을 만들어도 되고
프로젝트 폴더에 우측 마우스 클릭을 하면 다음 그림처럼 뜹니다.
New 에 들어가 Python file을 클릭합니다.
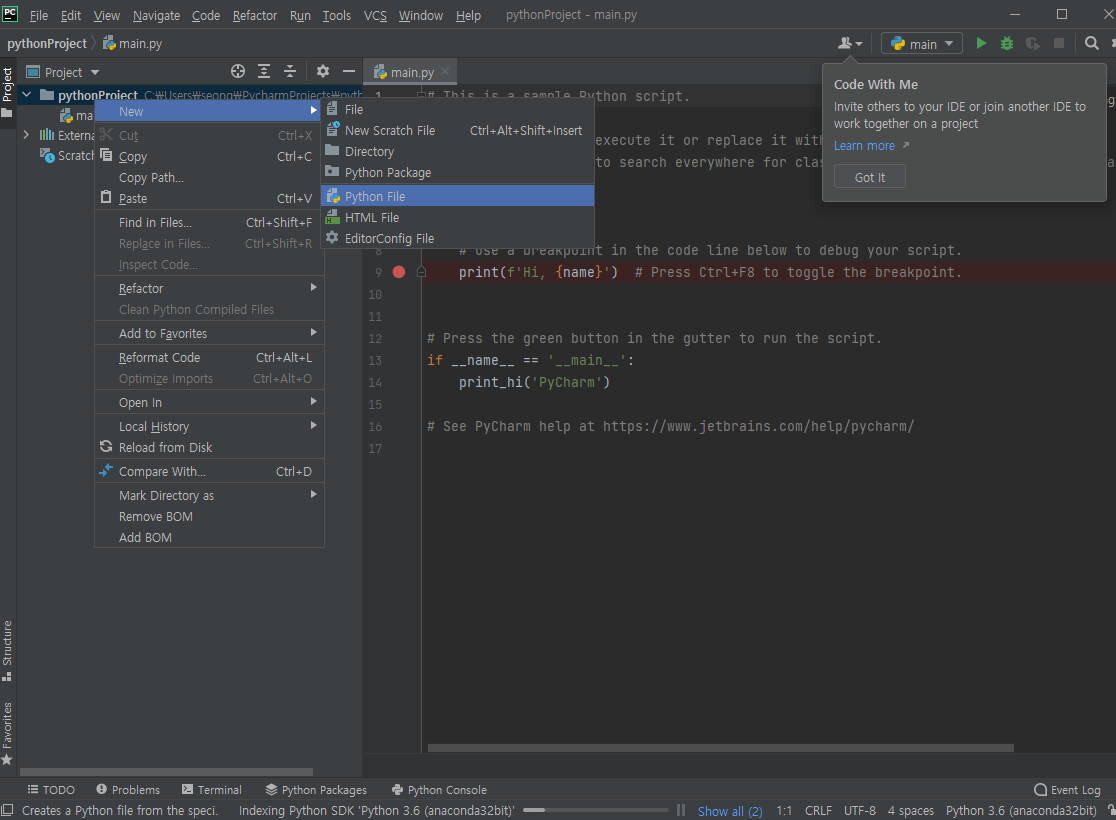
새로 만드는 Python 파일 이름을 정해줍니다.
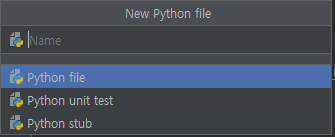
저는 a.py라 했습니다.
엔터를 누르면 a.py의 공간이 나옵니다.
이 곳에서 코딩작업을 시작하면 되겠습니다.
구동은 Ctrl+Shift+F10 을 누르거나 마우스 우측 클릭을 해서 Run 을 클릭합니다.
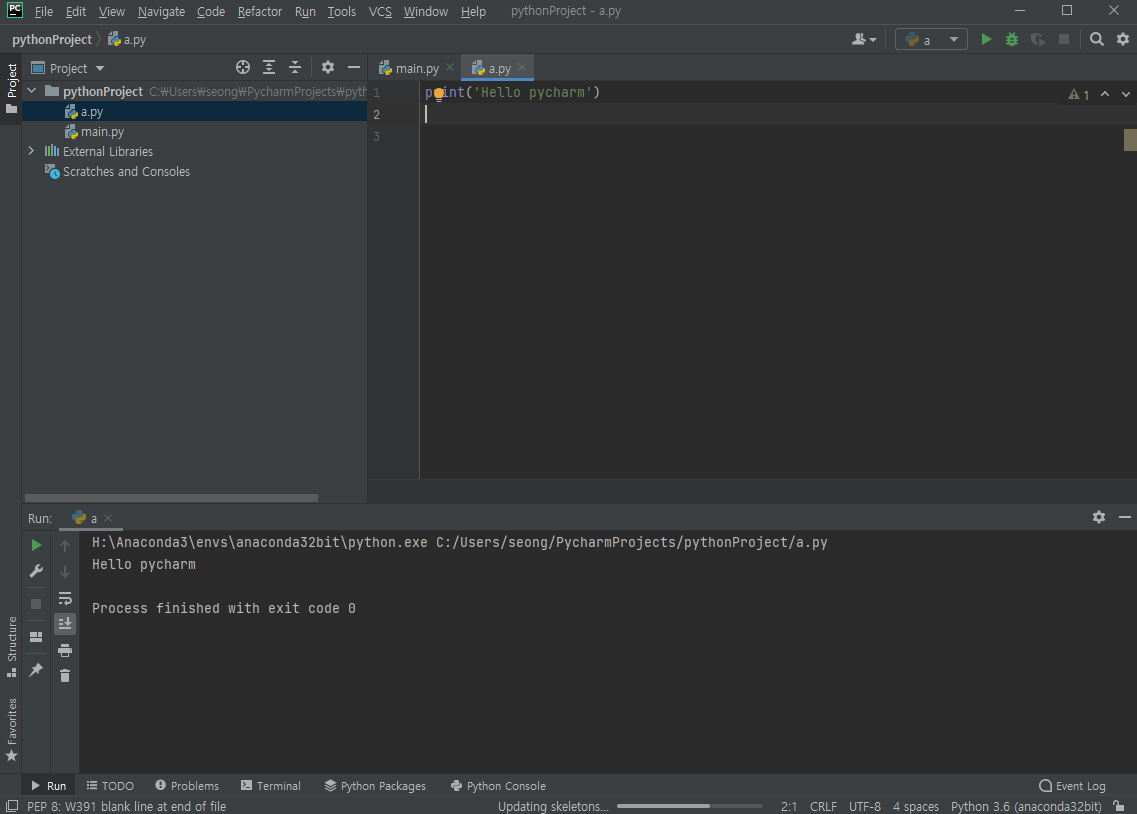
이상으로 파이참 설치방법에 대한 포스팅을 마치겠습니다.
관련 포스팅
'Python > 기초' 카테고리의 다른 글
| [Python]TA-lib .whl 파일 설치 (0) | 2021.07.02 |
|---|---|
| 파이썬에서 시간, 날짜 구하기 (0) | 2021.06.30 |
| 파이썬 64/32bit 확인 (4) | 2021.06.10 |
| [Python] 패키지 설치 목록으로 나의 개발환경 복사하기 (0) | 2021.06.07 |
| 파이썬에서 특정확장자 파일 찾기 (2) | 2021.06.03 |