WSL를 이용한 윈도우 vscode 리눅스 연동
- ETC / vscode
- 2022. 7. 19.
WSL를 이용한 윈도우 vscode에 리눅스 연동하는 방법입니다.
WSL로 연동된 리눅스인 경우 호환 문제로 snap을 이용한 설치가 잘 안 됩니다. 파이참은 snap으로 설치하게 되는데 마이크로소프트와 snap간의 호환문제로 설치가 굉장히 어렵게 되었습니다. 그래서 호환이 될 때까지 파이참은 사용할 수 없는 것 같습니다. 대신에 WSL을 이용해 윈도우에 설치된 VSCode로 작업한 내용을 리눅스에서 연동할 수 있습니다. 리눅스에서 만든 프로젝트 또한 VScode에서 받아볼 수 있습니다.
windows vscode 리눅스 연동
vscode download 및 설치
먼저 VSCode를 설치해야 합니다.
이 때 반드시 윈도우용 VSCode를 설치하시기 바랍니다.
vscode download 페이지 : https://code.visualstudio.com/
Visual Studio Code - Code Editing. Redefined
Visual Studio Code is a code editor redefined and optimized for building and debugging modern web and cloud applications. Visual Studio Code is free and available on your favorite platform - Linux, macOS, and Windows.
code.visualstudio.com
다음은 설치과정입니다.

vscode 설치 과정 중에 추가 작업선택란에서 PATH에 추가를 체크해주셔야만 WSL 원격이 가능해집니다.
필히 체크하시기 바랍니다.
vscode 설치가 완료되면 원격 개발 팩 설치합니다.
기존엔 microsoft store에서 받았지만 이제는 visual studio 내에서 할 수 있습니다.
원격 개발 팩 설치
VSCode에서 확장 팩으로 들어가 remote devolopment를 찾아 설치합니다.
설치 후 여러 설정을 하기 위해 잠시 vscode를 끕니다.

git 설정
git에 저장될 때에 소스코드의 줄바꿈(line ending)이 윈도우즈 형식으로 바뀌지 않게 해야 합니다. 그래야 linux에서 줄바꿈이 자연스럽게 나옵니다. 이를 위해서 cmd에서 다음을 입력합니다.
git config --global core.autocrlf input
WSL 연결
WSL 에서 연결을 마무리 합니다.

위 그림처럼 cmd에서 wsl 을 입력해서 WSL 터미널 창을 엽니다.
이제 code .(반드시 띄어써야함)을 누르면 뭔가 설치를 하고 vscode 이 구동됩니다.
잘 되었다면 아래 왼쪽편에 WSL이라는 글자가 써져 있습니다.

이제 리눅스에 있는 프로젝트를 윈도우상에서 할 수 있게 됩니다.
기존 언어가 있다면 상관없지만 없다면 확장팩에서 언어를 받으셔야 합니다.
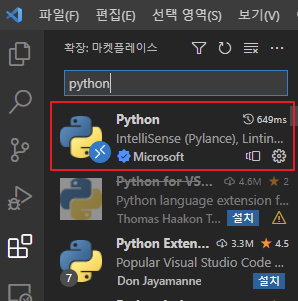
언어를 받은 후 새 파일을 만들어 hello world를 입력해 실행하면 잘 되는 것을 볼 수 있습니다.
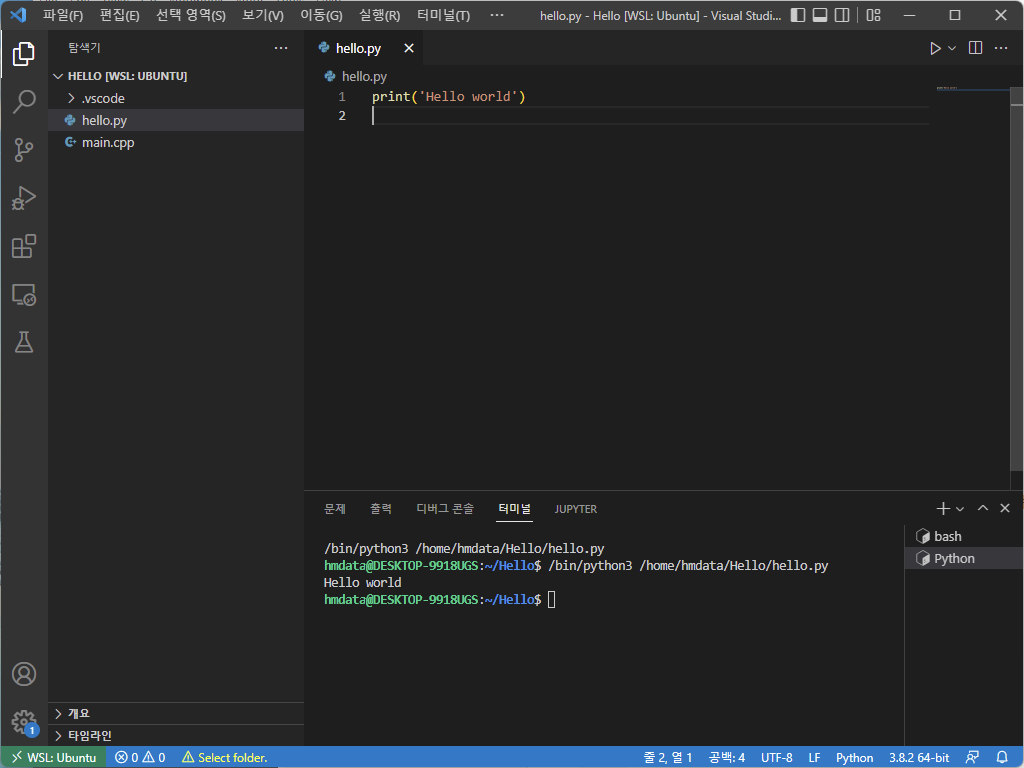
기존에 했던 프로젝트 있다면 cmd에서 wsl을 켠 후 해당 폴더로 가서 code .을 누르면 해당 프로젝트가 vscode에 저장됩니다.
보다 자세한 사항은 마이크로소프트에서 제공하는 가이드를 살펴보시기 바랍니다.
'ETC > vscode' 카테고리의 다른 글
| vscode에서 GitHub 리포지토리 가져오기 (0) | 2022.09.19 |
|---|---|
| vscode에서 github로 업로드 ui로 간단하게 (0) | 2022.09.16 |
| vscode 아나콘다 연결하기 (0) | 2022.09.12 |
| [vscode] 파일 자동 저장 설정하기 (0) | 2022.07.22 |
| Visual studio 2019와 Github 연결 (0) | 2021.10.17 |
데이터목장님의
글이 좋았다면 응원을 보내주세요!



