[Java] 이클립스(Eclipse) 설치하기
- Java
- 2023. 10. 23.
Java IDE : Eclipse
Jave IDE로 보통 이클리스(Eclipse)나 인텔리제이(IntelliJ IDEA)를 많이 씁니다. 이클립스는 무료이고 인텔리제이는 유료로 전환되어 Ultimate 버전 유료만 제공하고 있습니다. 이번 포스팅에서는 무료로 쓸 수 있는 이클립스 설치방법을 알려드리겠습니다.
이클립스를 설치하려면 JDK가 먼저 설치되어있어야 하는데요. 그에 대한 내용은 아래 포스팅을 참고하시기 바랍니다.
단계 1: Eclipse 다운로드
Eclipse를 다운로드하려면 Eclipse 공식 웹사이트 (https://www.eclipse.org/downloads/)에 접속합니다.

홈페이지에서 "Download" 를 클릭합니다
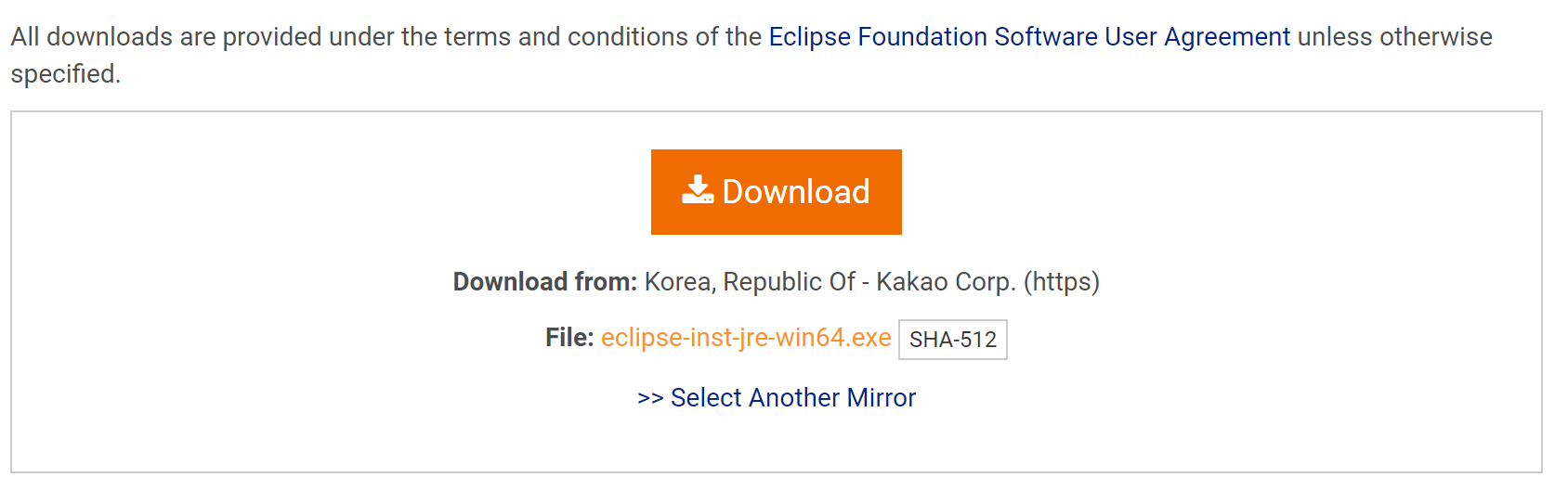
단계 2: 설치 파일 다운로드 및 선택
설치파일을 실행하면 아래 그림처럼 뜹니다.
"Download Packages" 섹션에서 원하는 Eclipse IDE 패키지를 선택합니다. 딱히 생각해둔게 없다면 "Eclipse IDE for Java Developers"를 선택합니다.
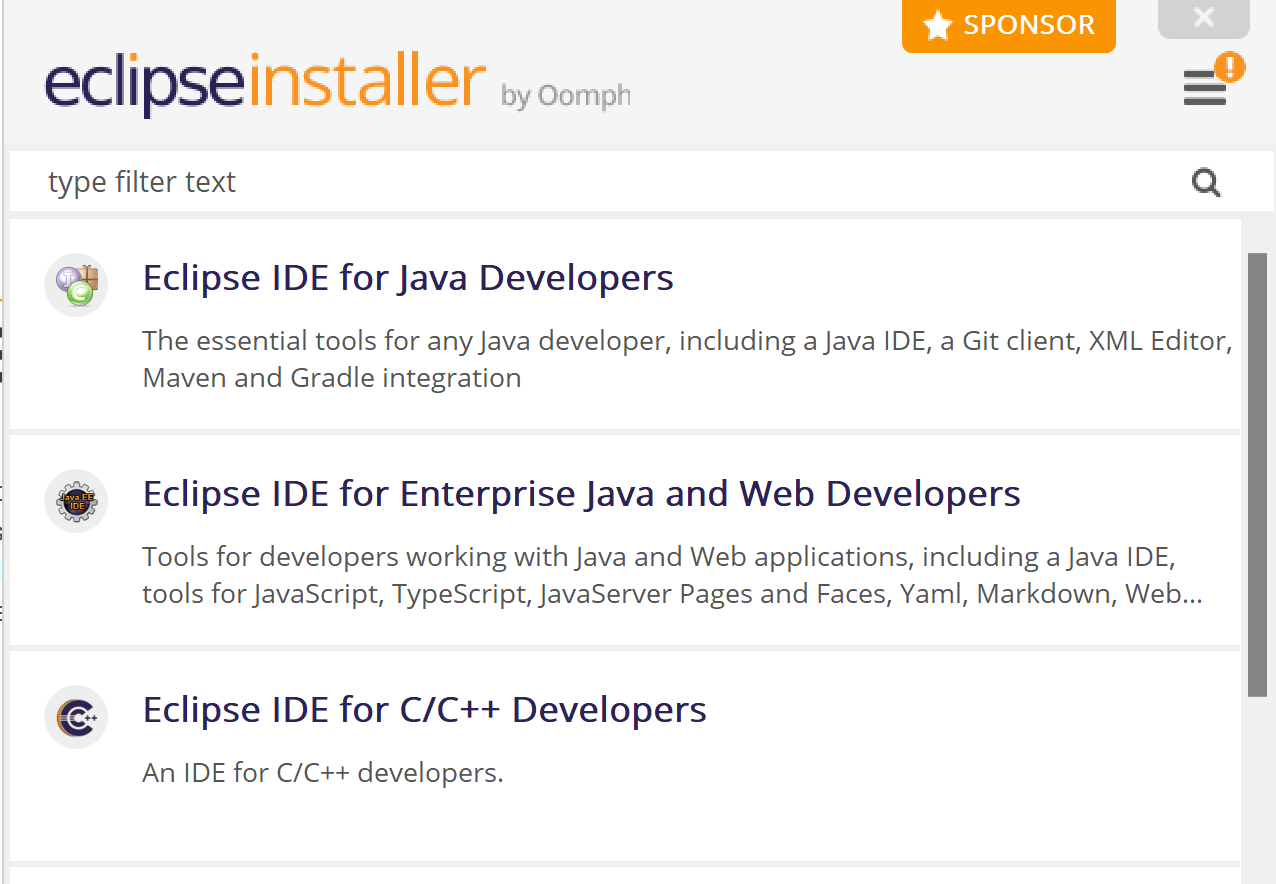
단계 3: 인스톨 설정
VM 버전과 설치경로를 선택합니다.

INSTALL를 눌러 설치를 시작합니다.
단계 4: 설치
설치를 시작하기 전에 약관 동의를 합니다. Accept Now를 클릭합니다.
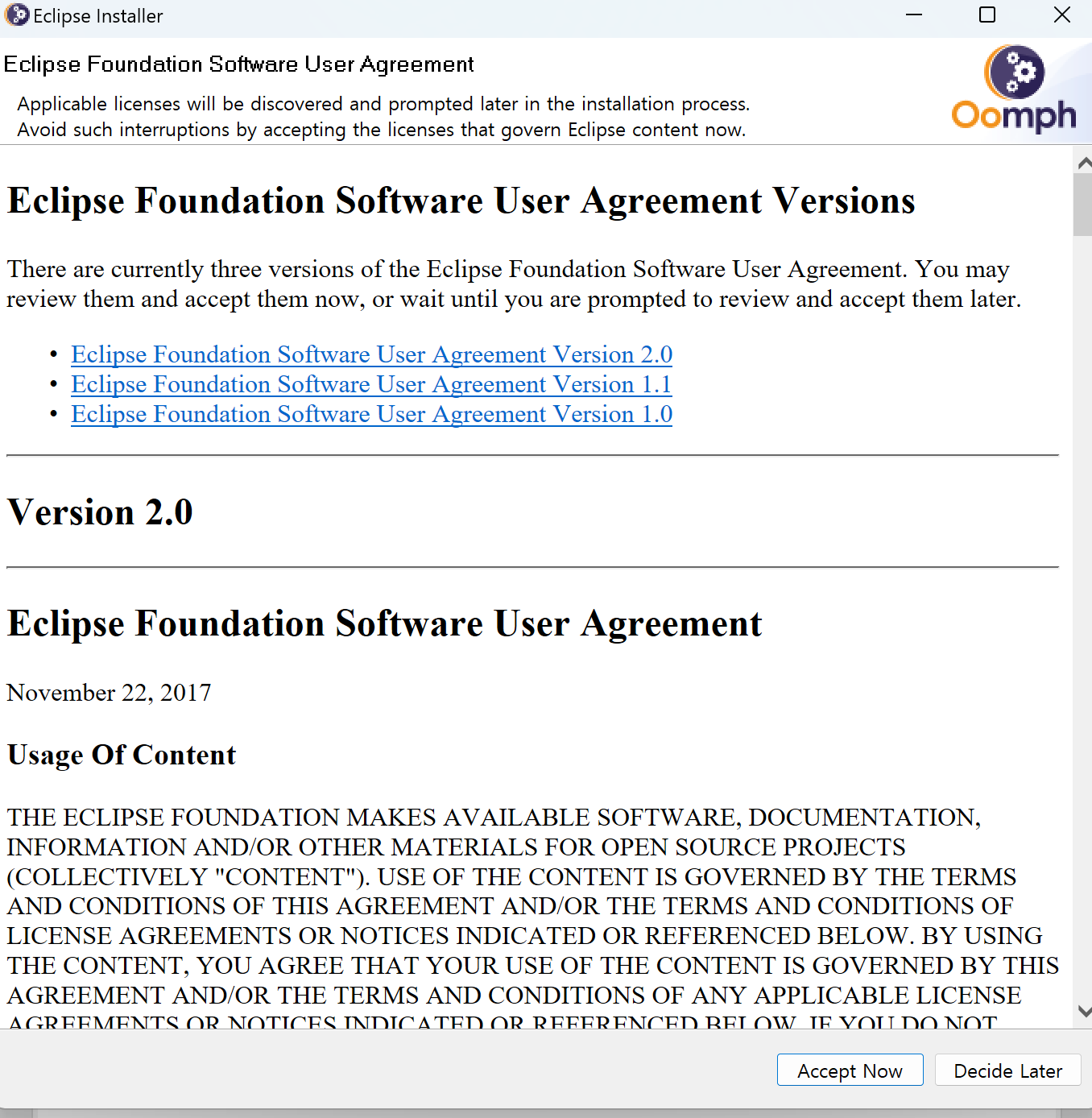
단계 5: Eclipse 시작
인스톨이 끝나면 "Launch"로 바뀝니다. Launch를 클릭해 이클립스를 시작합니다.

단계 6: 워크스페이스 설정
처음 실행할 때, Eclipse는 워크스페이스를 설정하라는 창을 표시됩니다.
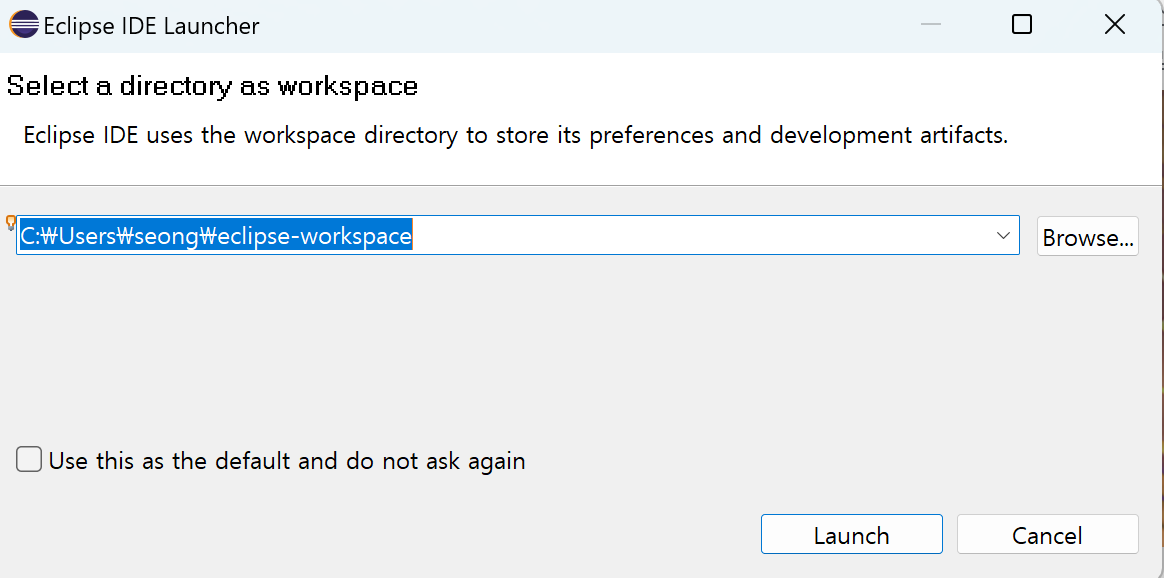
워크스페이스는 프로젝트와 작업 환경을 저장하는 위치를 나타냅니다. 기본 설정을 사용하거나 사용자 지정 경로를 선택한 후 "Launch" 버튼을 클릭합니다.
단계 7: 개발을 시작
Eclipse가 실행되었습니다. Java 프로젝트를 만들고 코드를 작성할 수 있습니다. Eclipse는 자동 코드 완성, 디버깅 도구, 프로젝트 관리 및 다양한 플러그인을 지원합니다.
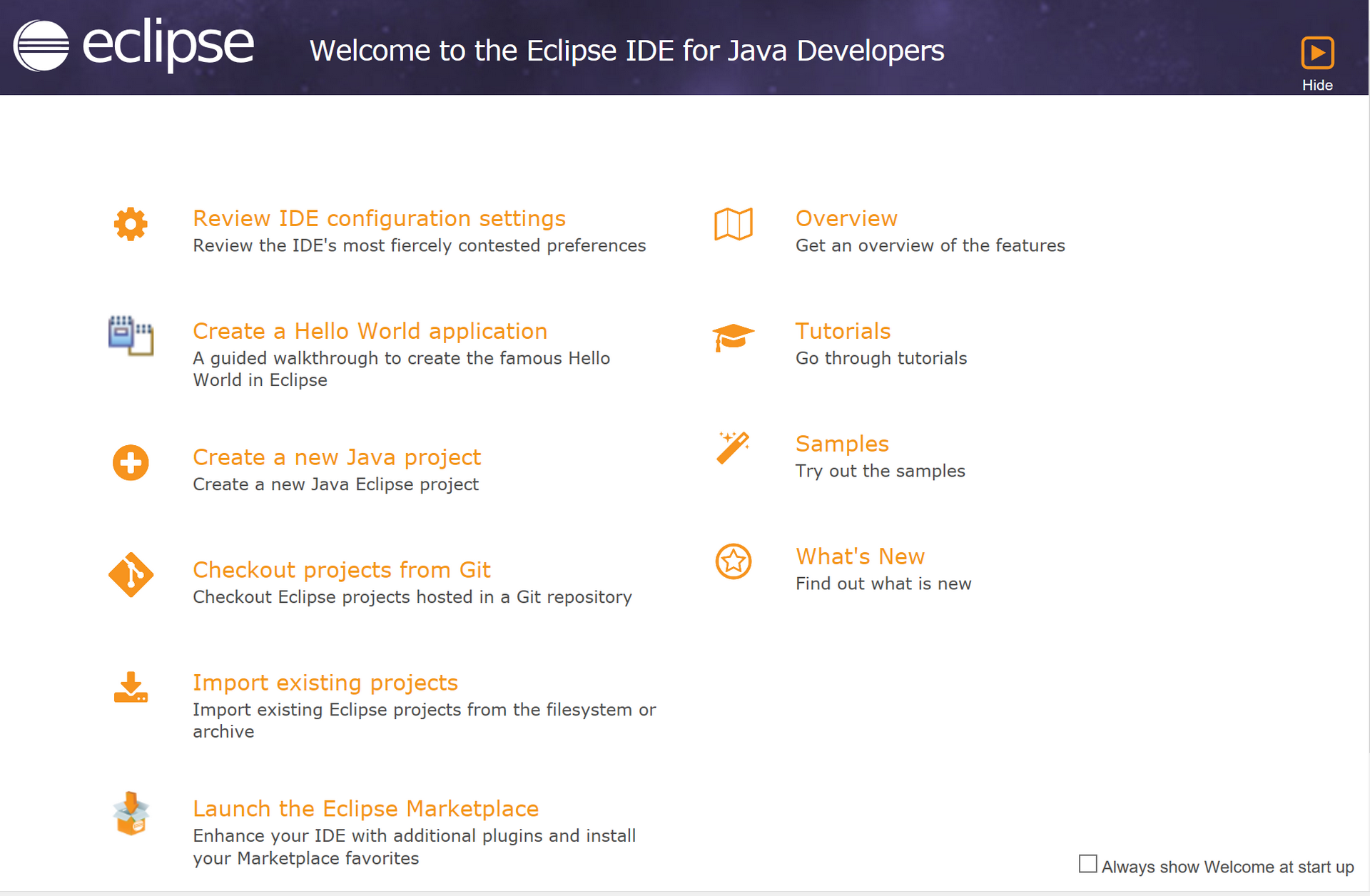
프로젝트 생성
File-New-Java project를 선택합니다.

프로젝트 설정을 합니다.

밑에 모듈란에서 Create module-info.java file을 해제하고 Finish를 클릭합니다.

class 생성
File-New-Class를 선택합니다.
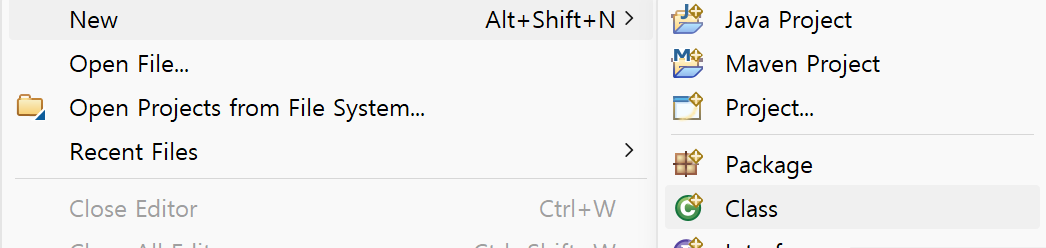
Name을 채우고 public static void main(String[] args)를 체크합니다.
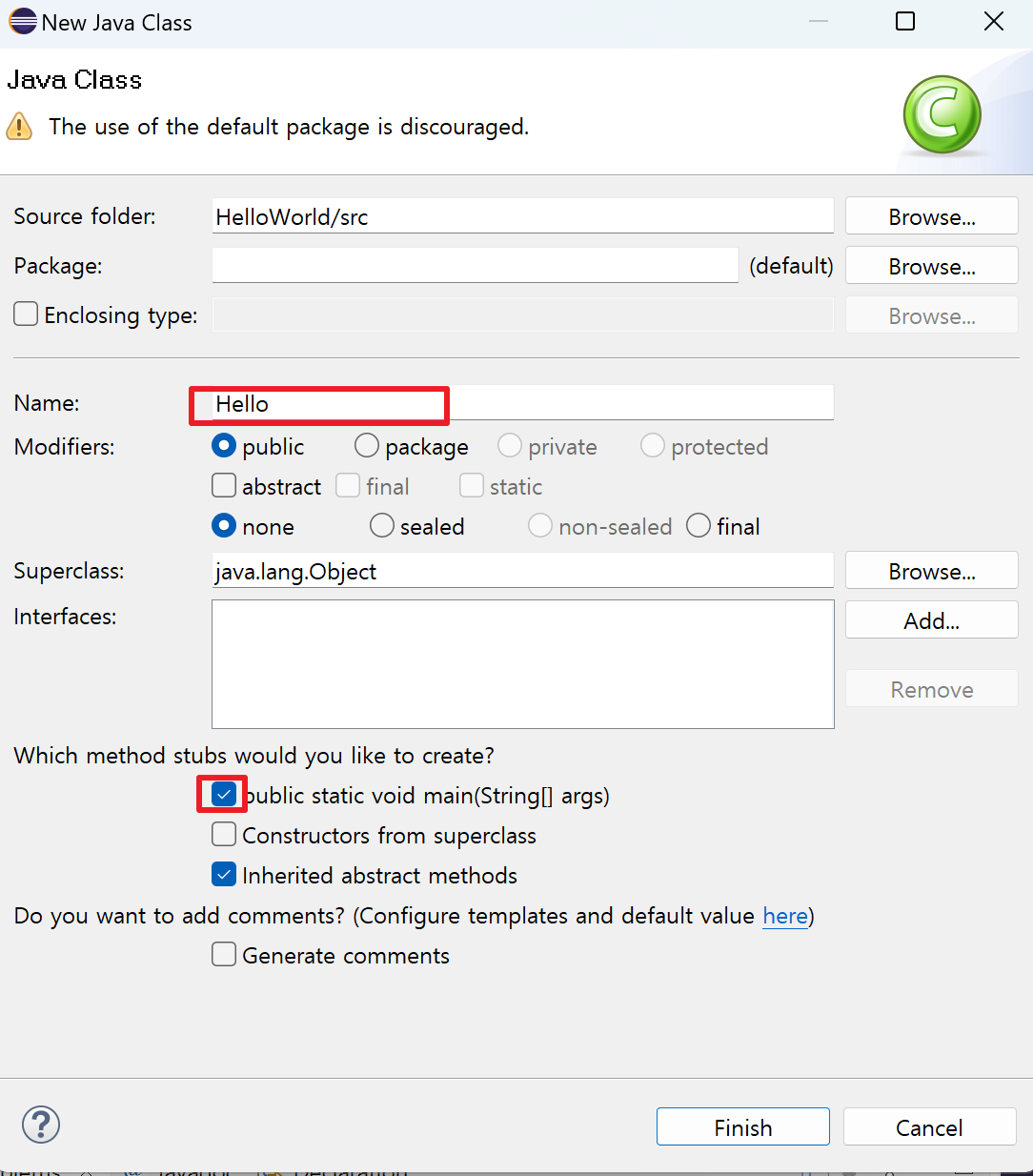
Finish를 눌러 class를 생성합니다.
src폴더에 class 파일이 생기고 에디터에 쓸 수 있게 됩니다.

HelloWorld를 써봅니다.
System.out.println("HelloWorld");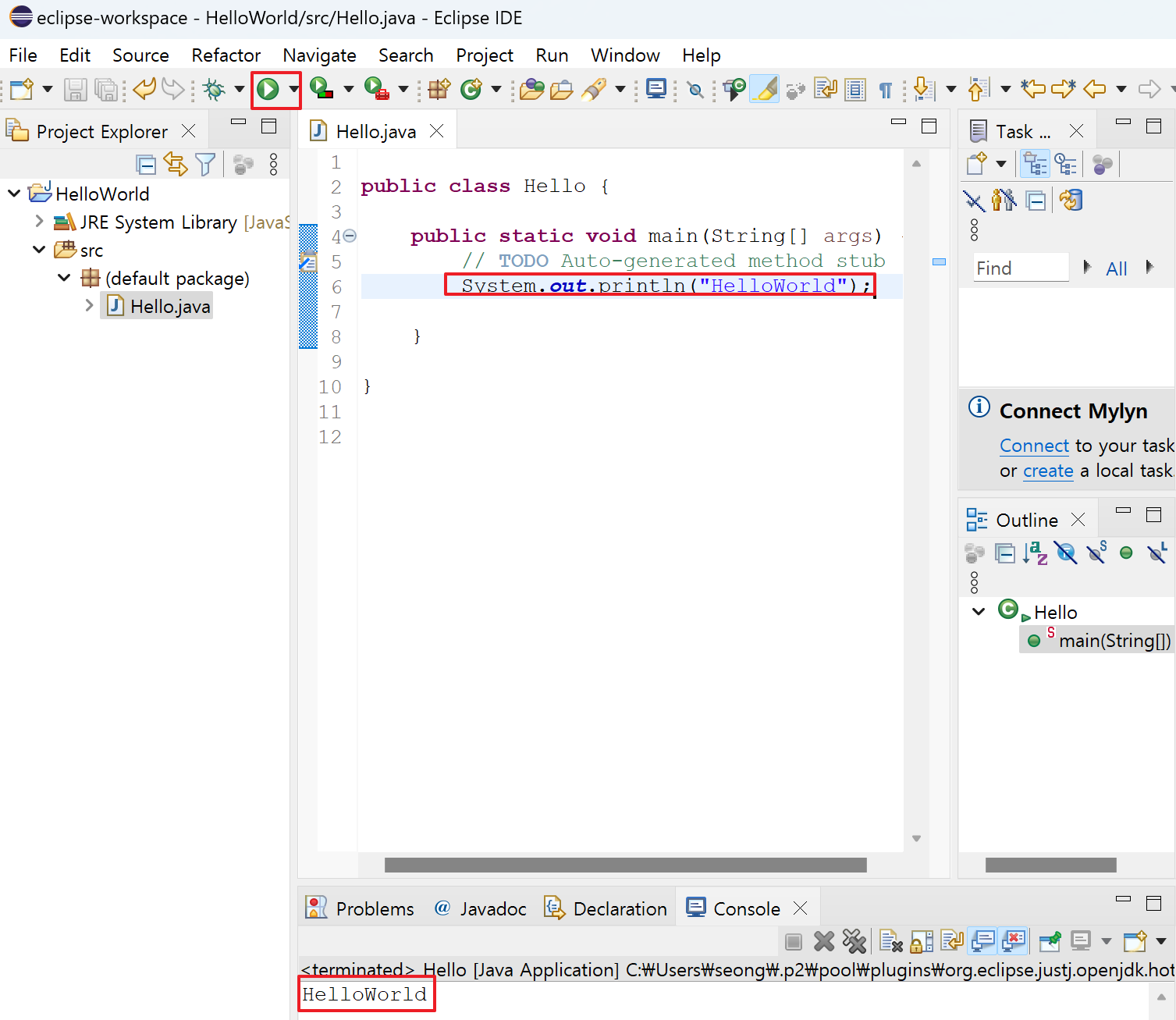
Run을 누르면 출력되는 것을 볼 수 있습니다.
이클립스 설치가 끝났습니다.
'Java' 카테고리의 다른 글
| [Java] JDK(Java Development Kit) 설치 방법 (0) | 2023.10.21 |
|---|---|
| VScode java 설치하기 (0) | 2023.08.28 |