Github와 Pycharm 연동
- 정보 / 디지털세상
- 2021. 6. 29.
코딩 작업을 한 파일들을 관리를 할 때 공동작업이나 혼자서 여러 컴퓨터를 사용할 때 코드파일 관리를 잘 해야합니다.
어디서든 내가 작업한 최신 버전을 가져올 수 있다면 코딩 작업을 하는데 큰 어려움이 없으니 클라우드를 이용해서
많이 관리를 하게 됩니다.
그래서 Google 드라이브나 One 드라이브 같은 걸 사용하기도 하는데 드라이브는 파일의 업로드 상태만 알려주고 파일 안의 내용이 어떻게 바뀌었는지 알려주지 않기 때문에 로그를 따로 쓰지 않으면 내가 언제 뭘 바꿨는지 기억이 안 날 수가 있습니다. 로그를 쓰는 것도 한두번이지 매번 쓸 수도 없어서 여러모로 불편한게 많습니다.
이런 문제들에서 벗어나기 위해서 사용하는 것이 Git이나 Github 인데 Git 은 보통 혼자 사용하는 용도로 많이 사용하고
Github는 공동작업을 할 때 많이 사용합니다.
이번 포스팅에서는 Pycharm에서 바로 Github로 올릴 수 있는 방법이 있어 소개할까 합니다.
Github가 private 모드를 무료로 사용할 수 있게 해주어서 작업내용을 반드시 공개하지 않아도 되고
Git처럼 클라우드 용도로 이용할 수 있을 것 같아서 연동을 해보았습니다.
1. Github desktop 설치
GitHub Desktop
Simple collaboration from your desktop
desktop.github.com
Github에서 제공하는 파일 관리 시스템입니다.
Repository 를 설정해놓고 데스크탑에 Clone을 해놓으면 컴퓨터에서 작업한 내용을 바로 Github로 넘길 수 있습니다.
파이참이 있으면 파이참에서 바로 할 수 있지만 Github desktop이 없으면 이 역시도 작업이 불가하니 설치를 합니다.
위 링크에서 설치를 Github desktop을 받습니다.
간단합니다. 설정할것도 없고 next 만 누르다 보면 설치됩니다.
2. Pycharm 설치
https://www.jetbrains.com/ko-kr/pycharm/download/#section=windows
다운로드 PyCharm: JetBrains가 만든 전문 개발자용 Python IDE
www.jetbrains.com
위 링크에서 Pycharm 설치를 합니다.
Professional 은 유료입니다.
그만큼 더 고급진 일을 편하게 할 수 있습니다.
무료를 원한다면 Community 버전을 설치합니다.
Pycharm도 그리 어렵지 않게 설치할 수 있습니다.
설치 방법을 잘 모르면 아래 포스팅를 참고해주세요.
[Python/기초] - 파이참(Pycharm) 설치하기
3. git 경로 설정
Pycharm 설치가 끝나면 프로젝트를 만들어야 진행이 됩니다. 새로 만듭니다.
Pycharm에서 프로젝트를 새로 만들고 나서 Github desktop을 연동해야 합니다.
File의 Setting.. 으로 갑니다.

Setting에서 Git을 찾습니다.
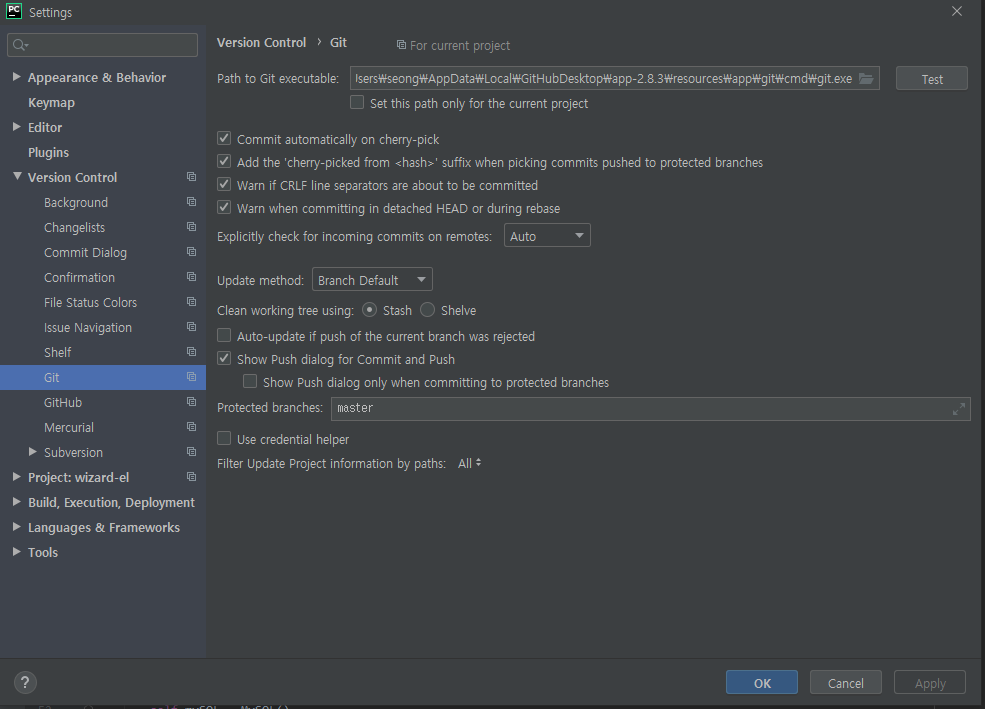
Path to Git executable을 git.exe가 있는곳으로 지정해주어야 합니다.
경로는 C:\Users\(사용자명)\AppData\Local\GitHubDesktop\app-2.8.3\resources\app\git\cmd\git.exe 입니다. AppData가 숨김파일로 되어있어서 아래그림에서 빨간네모를 클릭해서 숨김파일 보임으로 해놓으면 찾을 수 있을겁니다. 그리고 OK 누릅니다.
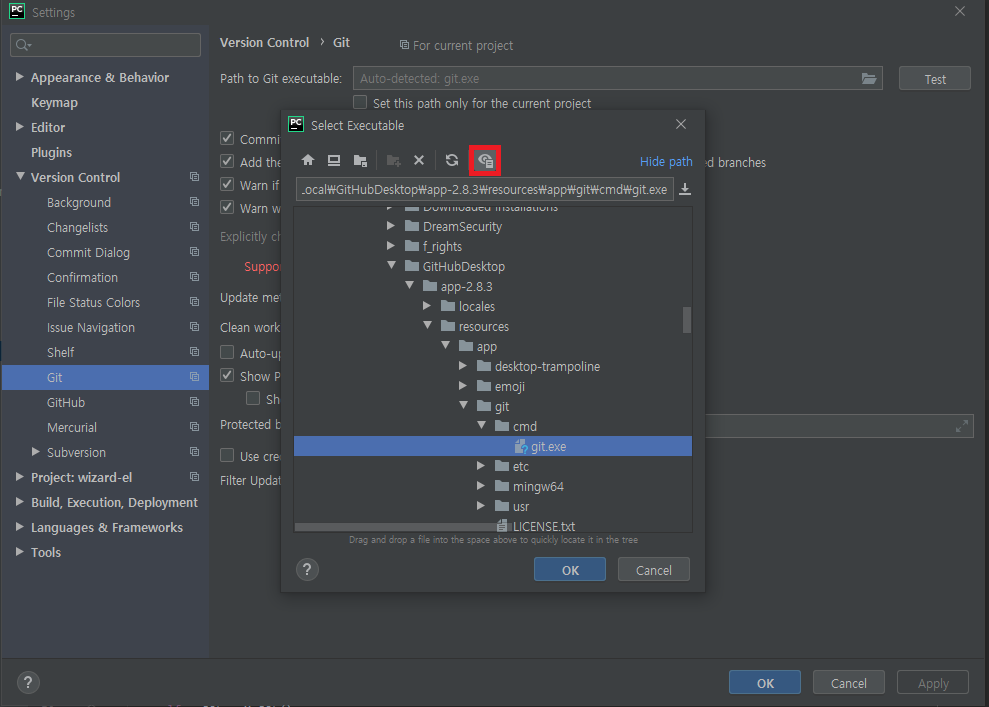
4. Github 계정 연동
Setting 에 Github로 갑니다. Add account 를 누르면 다음 그림처럼 뜹니다.

계정을 연동합니다.
저는 Password를 하면 Invaild authentication data. 404 Not Found - Not Found 라며 오류가 떠서
Use Token을 클릭해 token으로 해결했습니다.
Token을 받으려면 https://github.com/settings/tokens 으로 가셔서 Personal access Tokens - General new token 을 갑니다. Note 에 아무거나 쓰시고 다음 그림과 같이 체크합니다.
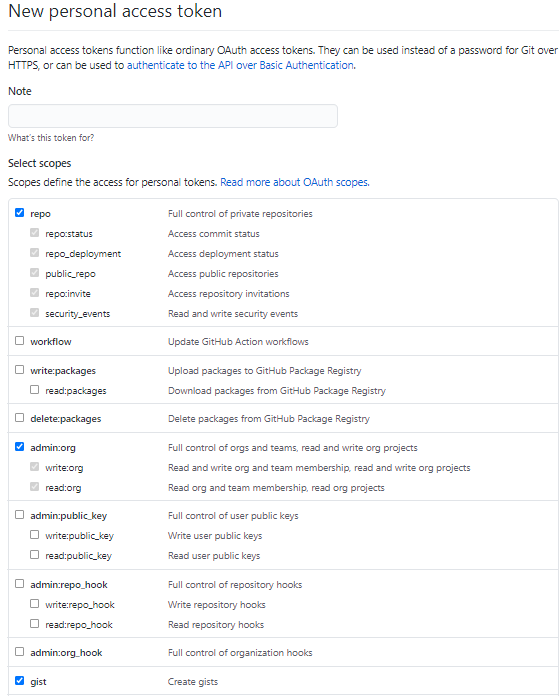
token이 생성되면 그 token을 복사해 붙여넣습니다.
5. Repository 생성
먼저 생성을 하기 위해 Create Git Repository 을 선택해 원하는 폴더를 선택합니다.
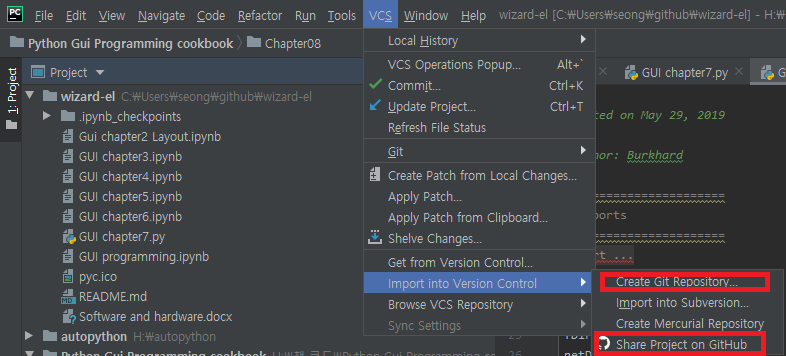
그 후 Share Project on GitHub 에서 Repository의 이름을 정합니다.
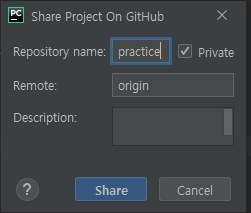
Private를 누르면 Repository가 비공개 상태가 됩니다.
Share 을 누르면 commit 창이 나옵니다. change 된 파일만 선택하고 commit message에 적당히 쓴후에 Add 를 누릅니다.
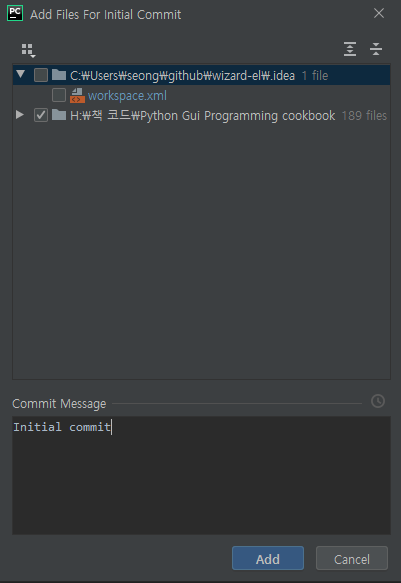
5-1. 생성된 Repository를 Pycharm에 연동하기
제가 느끼기엔 Repository를 Github에서 만들고 진행하는게 굉장히 편하고 좋은 것 같습니다.
github에서 Respository를 만들어놓습니다.
새로 만든 Respository의 URL을 복사해놓습니다.
파이참으로 가서 VCS- Get from Version Control.. 으로 들어갑니다.

21년 파이참 버전에서는 VCS 가 없는 대신에 메뉴에 Git으로 되어 있습니다.
메뉴에 VCS가 없고 Git이 있다면 Git-Clone..으로 가면 아래와 같은 그림이 뜰겁니다.
URL을 입력해서 clone을 실행하던지 계정에서 Respository를 클릭해서 하던지 뭘 하든 결과는 똑같습니다.

Directory에서는 폴더를 복사할 곳을 지정합니다.
다 되었으면 Clone 을 누릅니다.
그러면 새로운 프로젝트가 시작됩니다.
Github에 해놓았던 프로젝트가 나옵니다.
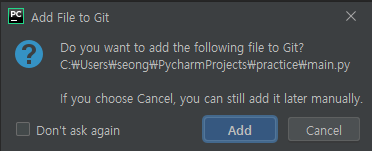
Add File to Git 이라는 메세지가 뜨는데 지금 파일을 새로 만들었는데 Git에 넣을거냐라고 물어보는 겁니다.
이게 파일을 새로 만들때마다 나옵니다. Don't ask again 체크하고 Add를 누릅니다.
새로운 프로젝트이니 어떤 파이썬을 쓸건지 정해주어야 합니다.
File-Setting- Project:본인프로젝트 - Python Interpreter 으로 가서 인터프리터를 지정해줍니다.
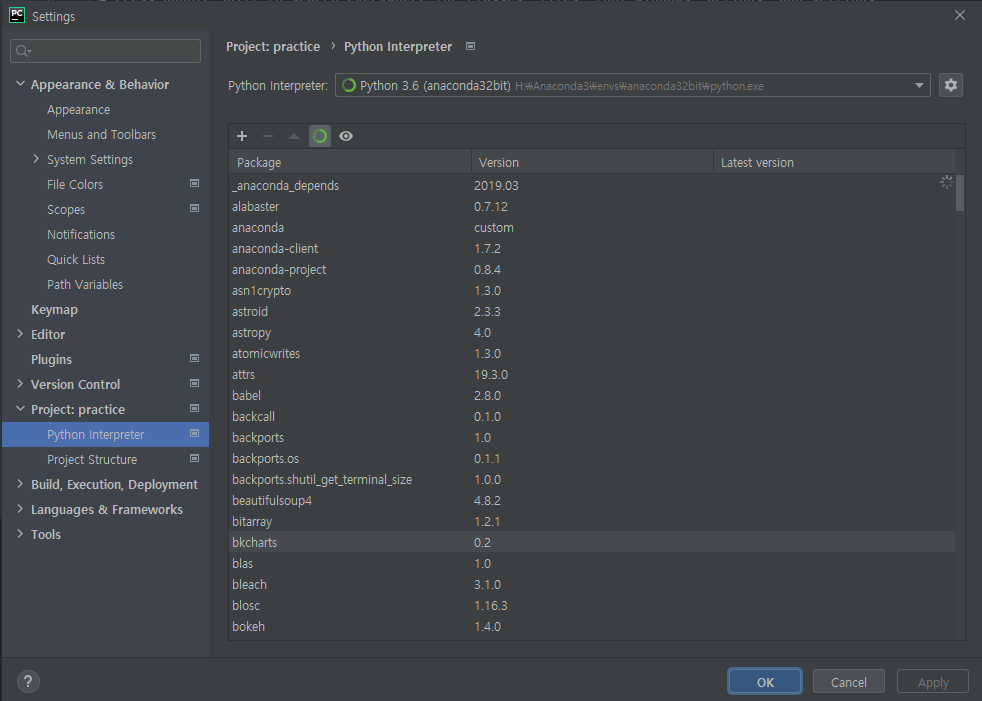
6. Commit and Push
Github 는 보통 공동작업으로 하기 때문에 코딩을 바꾸었으면 어떻게 바꾸었는지 요약을 해주어야 합니다.
그런 작업을 Commit 이라 합니다. 파일을 선택하고 Commit을 달아줍니다.
그리고나서 Push를 누르면 Github으로 보내집니다.
Pull 은 다른 사람이 작업한 것을 가져오는 것을 말합니다.
파이참에서 Commit과 Push를 하려면 ALT+0(숫자) 을 눌러서 Commit 창을 띄웁니다.
옆에 프로젝트를 열고 작업 하시는분이라면 Project 탭 밑에 Commit 탭이 있으니 그걸 눌러도 됩니다.
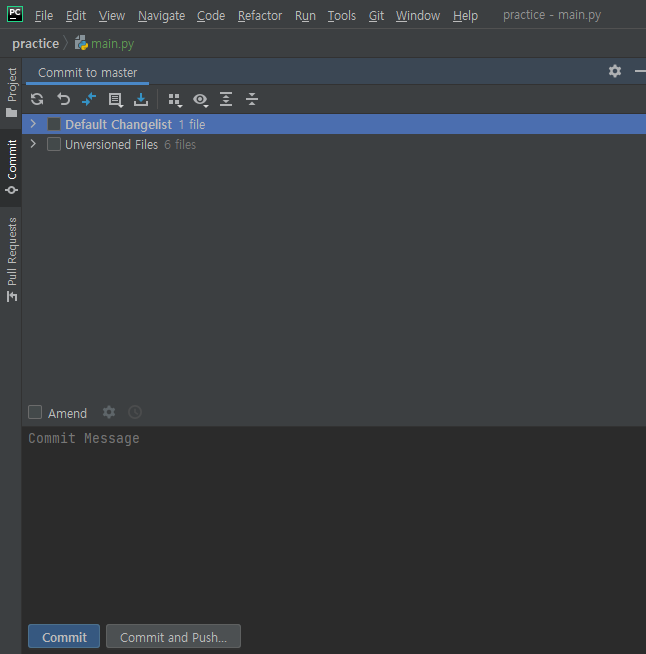
Default Changelist 등등이 있는 란이 보낼 파일 체크란입니다.
살펴봐서 보낼 파일을 선택합니다.
'Commit Message' 에다 요약내용을 작성한후 Commit and Push.. 를 누릅니다.
Commit 만 누르면 작업내용을 구분해놓고 Github에 보내지 않는 걸 의미합니다.
Commit and Push.. 를 누르면 왼쪽은 여태 Commit 해놨던 내용이고 오른쪽은 어떤 파일을 선택했는지 나옵니다.
Push를 하기전에 어떤 내용이 Github에 들어갈지 알려주는 요약정보입니다.
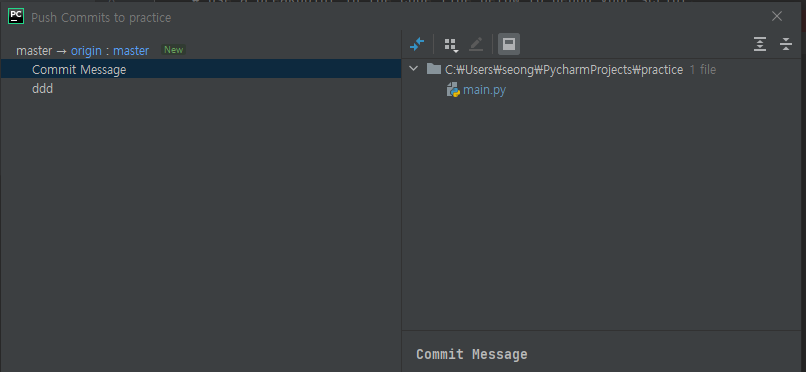
다 보았으면 Push를 누릅니다.
Github에 가면 다음과 같이 파일이 생성된 걸 볼 수 있을겁니다.

Pulling을 하려면 Pull requests에서 확인을 하면 됩니다. Commit 탭 밑에 있습니다.
이거는 변경사항이 있으면 Pull requests 탭에서 그냥 하면 되는데 간혹 엉켜가지고 안 되는 때가 있습니다.
그럴때는 Github에 직접가서 정리를 하거나 Github desktop을 실행해서 정리를 하는것을 추천합니다.
이상으로 Pycharm과 Github 연동하는 방법이었습니다.
관련 포스팅
'정보 > 디지털세상' 카테고리의 다른 글
| 컴퓨터 사양 확인하기(cpu-z) (0) | 2021.12.01 |
|---|---|
| cx 파일 탐색기 한글깨짐 방안(파일질라) (0) | 2021.10.06 |
| 윈도우에서 아이패드 미러링하기(LonelyScreen) (0) | 2021.09.26 |
| PC - 스마트폰 무선으로 파일전송하기 (0) | 2021.09.23 |
| 크롬에서 웹페이지 전체 캡쳐하기 (0) | 2021.09.02 |



