VirtualBox 를 이용해 우분투 설치
- OS / Linux
- 2021. 12. 24.
VirtualBox를 이용한 리눅스(우분트) 설치방법입니다.
VirtualBox는 가상머신프로그램으로 컴퓨터 환경을 가상으로 만들 수 있습니다.
멀티 OS로써 리눅스를 써도 되지만
제 생각엔 가상머신 프로그램으로 하면 관리도 편하고
여러개의 리눅스 환경을 만들 수 있어서 편한것 같습니다.
VirtualBox 설치
다음 링크로 가면 설치파일을 받을 수 있습니다.
https://www.virtualbox.org/wiki/Downloads
Downloads – Oracle VM VirtualBox
Download VirtualBox Here you will find links to VirtualBox binaries and its source code. VirtualBox binaries By downloading, you agree to the terms and conditions of the respective license. If you're looking for the latest VirtualBox 6.0 packages, see Virt
www.virtualbox.org
이중에서 자신에게 맞는 OS로 패키지를 받고 밑에서 확장팩도 받습니다.

설치파일을 실행해 설치를 합니다.

NEXT를 누르다보면 설치중에 네트워크가 잠깐 끊어질수도 있다고 합니다만 큰문제는 없습니다.
YES를 누릅니다.
설치가 완료되고 설치하면 다음과 같이 나옵니다.

우분투(Ubuntu) 설치
아래 사이트에서 우분투를 다운받겠습니다.
Get Ubuntu | Download | Ubuntu
Download Ubuntu desktop, Ubuntu Server, Ubuntu for Raspberry Pi and IoT devices, Ubuntu Core and all the Ubuntu flavours. Ubuntu is an open-source software platform that runs everywhere from the PC to the server and the cloud.
ubuntu.com
데스크탑을 받습니다. 다운로드를 누르면 다운로드 페이지로 이동합니다.
계속 무료로 이용하고 싶다면 도와달라며 기부를 요청합니다.
마음이 가신다면 기부를 하셔도 좋습니다.
아무튼 자동으로 iso 파일이 다운로드가 됩니다.
다운로드가 안된다면 if it doesn't, download now를 클릭합니다.
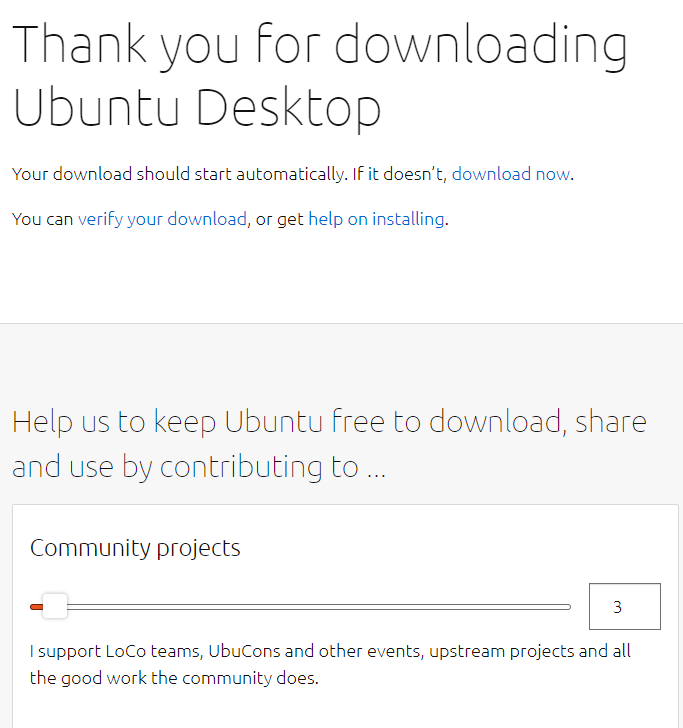
우분투 다운로드가 완료됐으면 다음 파일이 받아집니다.

가상 머신 만들기 및 부팅 준비
Virtual box 로 돌아가서 새로만들기를 누릅니다.
가상 머신 만들기 창이 뜨면 하나씩 채워넣습니다.
이름과 머신폴더(우분투설치될곳), 종류, 버전을 입력합니다.
머신 폴더를 C:\ 말고 다른 드라이브로 해도 됩니다.
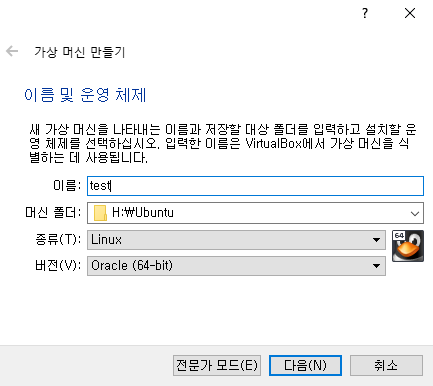
다음을 누르면 메모리 할당 크기를 설정할 수 있습니다.

자유롭게 할 수 있지만 데스크탑의 절반아래로 하는게 좋을 것 같습니다.

새 가상 하드 디스크가 필요하니 지금 새 가장 하드 디스크 만들기를 선택합니다.

VDI 를 선택합니다.

본인이 필요한 걸로 하면 되는데 잘 모른다면 동적 할당으로 일단 합니다.
다음으로 가면 파일 위치 및 크기를 정할 수 있습니다.
보통 20기가 이상이면 무리가 없는데 이것저것 언어 설치하고 모듈설치하면 꽤 많이 필요합니다.
넉넉하게 45GB 정도를 합니다.
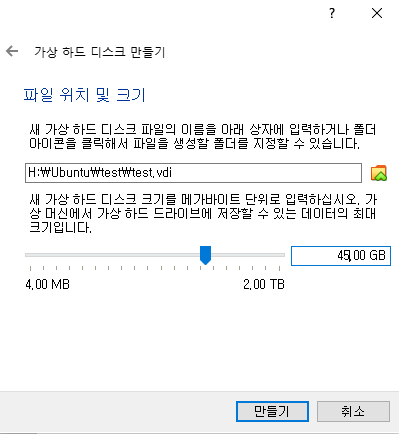
만들기를 누르면 다음과 같이 가상 머신이 만들어졌습니다.

이제 우분투를 작동시키겠습니다.
설정을 누르면 다음과 같이 뜹니다.
시스템의 프로세스에서 프로세스 갯수를 늘려놓습니다.
쓰레드나 프로세싱까지 생각하면 4개정도가 적당합니다.
디스플레이에서 비디오 메모리 최대로 합니다.


저장소의 컨트롤러: IDE에서 디스크 모양을 선택해 우분투.iso를 찾아 넣습니다.
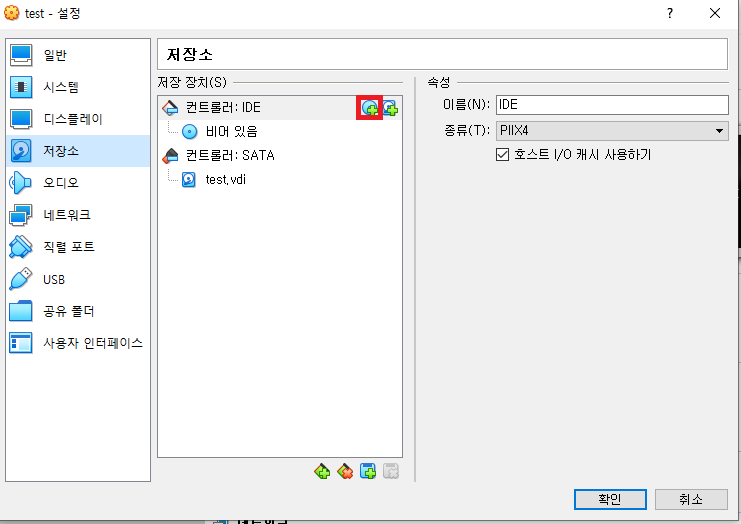
다음 창에서 추가를 눌러 우분투.iso를 찾은 후 선택을 누릅니다.
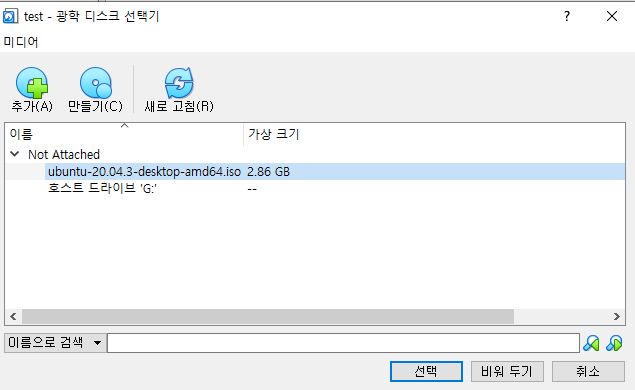
선택을 하면 다음과 같이 우분투가 컨트롤러:IDE에 추가되었습니다.
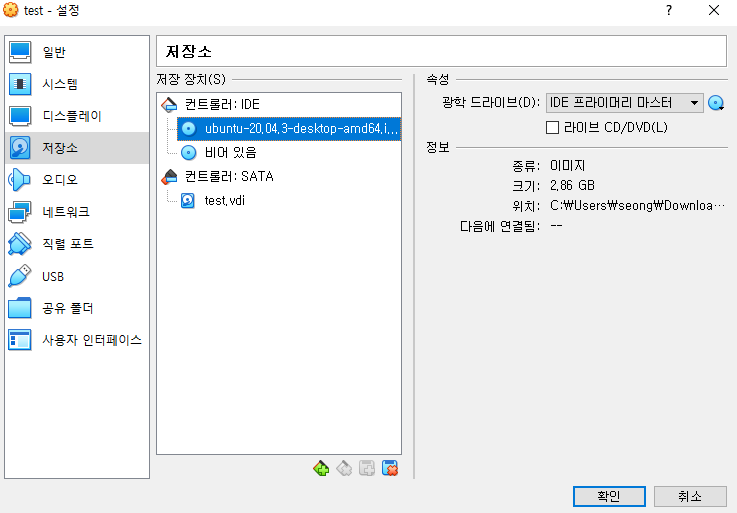
확인을 하면 부팅 준비는 끝이 납니다.
우분투(Ubuntu) 설치 및 시작
이제 우분투를 설치해봅시다. VirtualBox에서 시작을 누르면 다음과 같은 확면이 뜹니다.
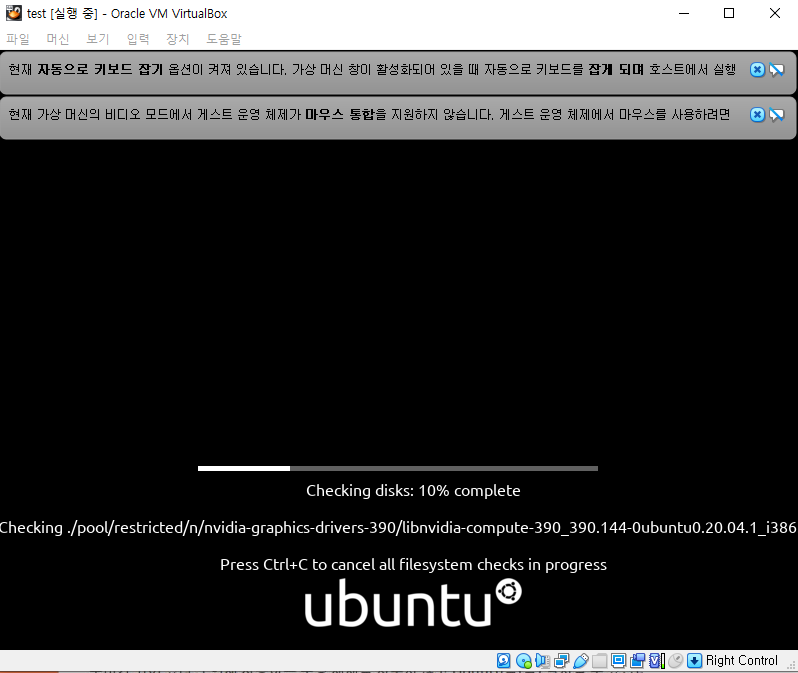
준비가 완료되면 다음과 같은 화면이 나옵니다.

한국어를 선택하고 Ubuntu 설치를 클릭합니다.
키보드 감지가 나오는데 Korean 으로 합니다.
가상머신으로 하면 화면이 작아서 설치 화면이 잘릴수도 있습니다.
그런경우는 키보드로 tap이나 shift - tap 을 누르면 아래 그림의 지금설치로 커서가 넘어가게 유도합니다.

불편하더라도 일단 설치진행을 합니다.
설치가 완료한 후에 화면을 크게할 수 있습니다.
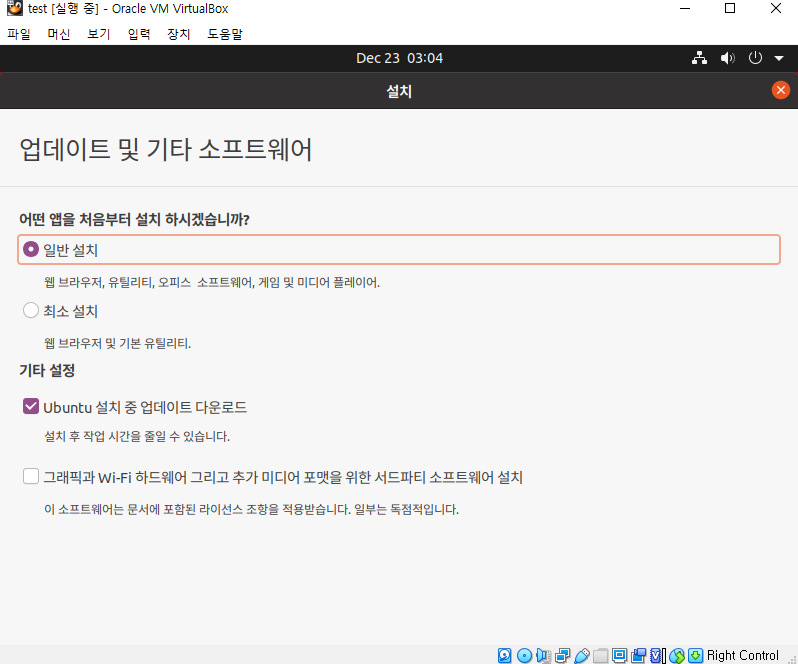
다음 화면으로 가면 설치형식이 나옵니다.
디스크 내를 포맷하고 새로 깝니다.
아래 그림 상태에서 shift-tap을 누르면 지금설치로 커서가 이동하니 enter를 누르고 진행을 합니다.
새로운 창이 나오면 계속하기를 누릅니다.
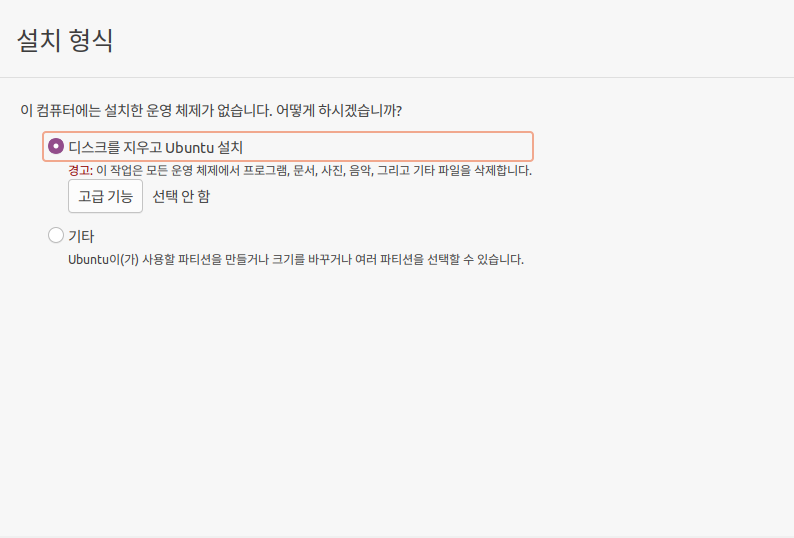
거주지 입력란입니다.
마찬가지로 shift-tap을 이용해 이동합니다.
아래에는 뒤로와 계속하기 버튼이 있습니다.
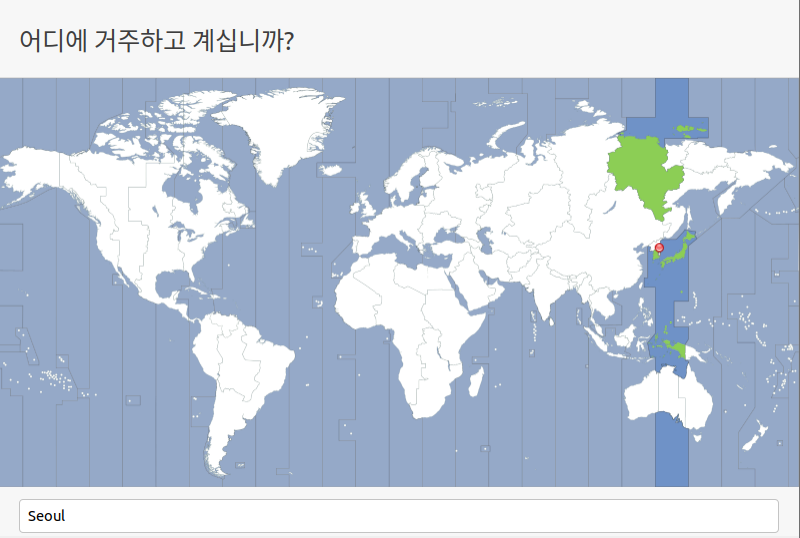
넘어가면 정보입력란이 뜹니다.
이것만 하면 설치는 완료합니다.
정보입력을 한 후 밑에 뒤로와 계속하기 버튼이 있지만 보이지 않은 경우 tap 과 shift-tap을 잘 이용해 넘어가도록합니다.
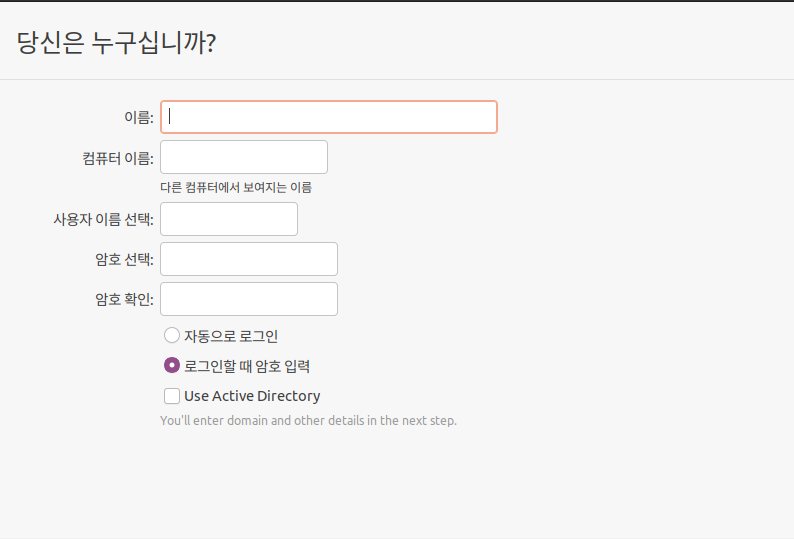
설치가 시작됩니다.
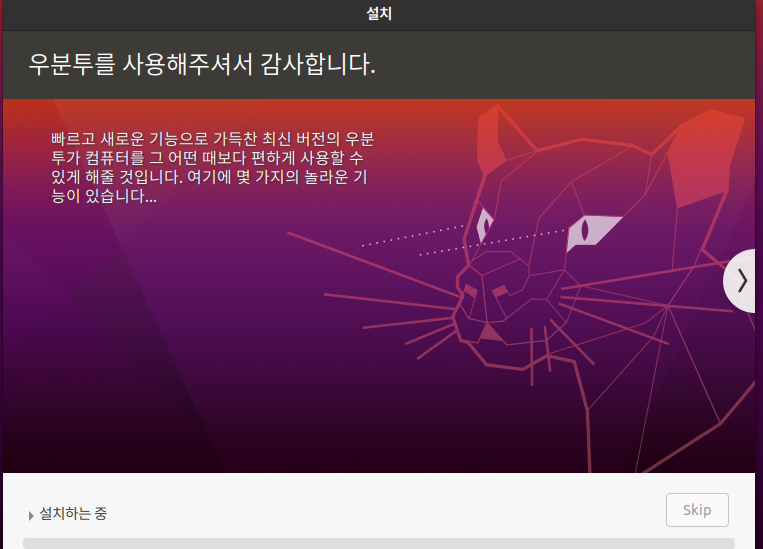
설치가 완료되면 다시 시작하고 로그인 화면이 뜹니다.
우분투 화면 설정
가상 머신인 경우 화면이 잘리는 경우가 있는데 우분투 내에서 해결할 수 있습니다.
오른쪽 위에 아래 화살표를 누르면 설정이 나옵니다.
설정에 들어가 디스플레이를 선택합니다.

디스플레이에서 해상도를 늘려줍니다.

큰 화면이 바뀌고 문제없이 쓸 수 있습니다.
'OS > Linux' 카테고리의 다른 글
| 리눅스 파일 압축 및 해제(tar,tar.gz,zip) (0) | 2022.10.04 |
|---|---|
| [우분투] chrome 설치 및 실행(터미널에서 끝내기) (0) | 2022.09.05 |
| [wsl] 윈도우에서 리눅스로 파일 전송 쉽고 간단하게 (0) | 2022.09.03 |
| [Ubuntu] 우분투 버전 간단한 확인방법 (0) | 2022.07.26 |
| windows11 WSL2 리눅스 한번에 설치 (0) | 2022.07.01 |



