[MySQL] MySQL 설치
- 데이터 사이언스 / DB
- 2021. 6. 19.
요즘에는 파이썬에 SQL을 지원하는 다른 라이브러리도 많아서 반드시 MySQL을 쓸 필요는 없지만
SQL을 할 때 가장 많이 쓰는 툴이 MySQL입니다.
설치하기
아래 링크에서 설치파일을 다운로드합니다.
https://dev.mysql.com/downloads/installer/
MySQL :: Download MySQL Installer
Select Operating System: Select Operating System… Microsoft Windows Select OS Version: All Windows (x86, 32-bit) Windows (x86, 32-bit), MSI Installer 8.0.25 2.4M (mysql-installer-web-community-8.0.25.0.msi) MD5: 7f64b7ca2c526c359919d9db1bc8d669 | Signatu
dev.mysql.com
링크에 들어가면 아래 그림과 같은 화면이 나옵니다.

여기서 빨간 네모로 그려놓은 것처럼 web-community 가 가능한 걸로 다운 받습니다.
차이점은 온라인으로 필요한 파일을 연결하면서 설치를 할것인지
오프라인으로 설치파일 전체를 받아서 설치를 할것인지 차이입니다.
적은 용량으로 설치파일을 받아서 그때그때 처리하는게 시간절약이 되어서 여러모로 좋은 것 같습니다.

다운로드를 누르면 로그인을 하면 이점이 있다면서 로그인을 하라고 나와있습니다.
오라클 계정이 있으면 로그인해서 해도 됩니다.
이점은 빨리 접근하고 빨리 할 수 있고 피드백 받을 수 있는 정도입니다.
나중에 필요할 때 가입을 해도 되니 일단
맨 밑에 No thanks, just start my download 를 클릭합니다.
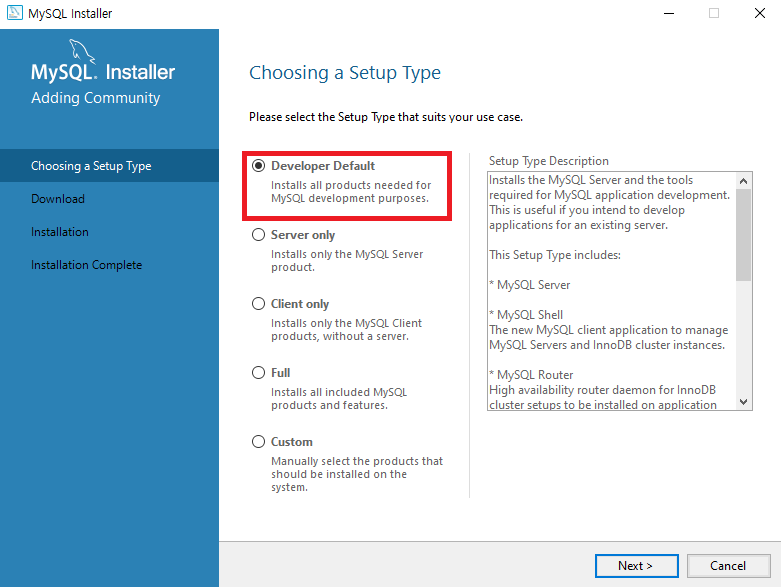
자신이 어떤 용도로 쓸 것인지에 따라 타입이 나눠집니다.
저는 개발하려고 쓰는거니깐 Developer default 선택합니다.
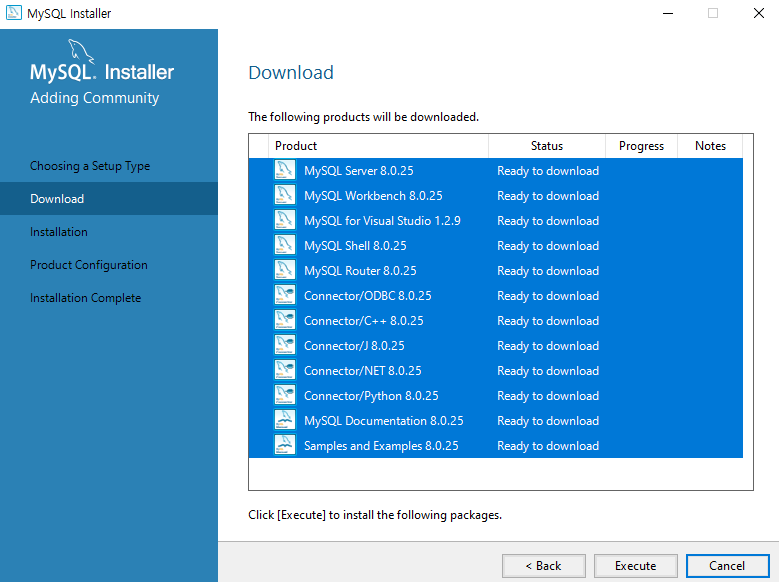
이렇게 다운로드할게 많군요 Execute 눌러줍니다.
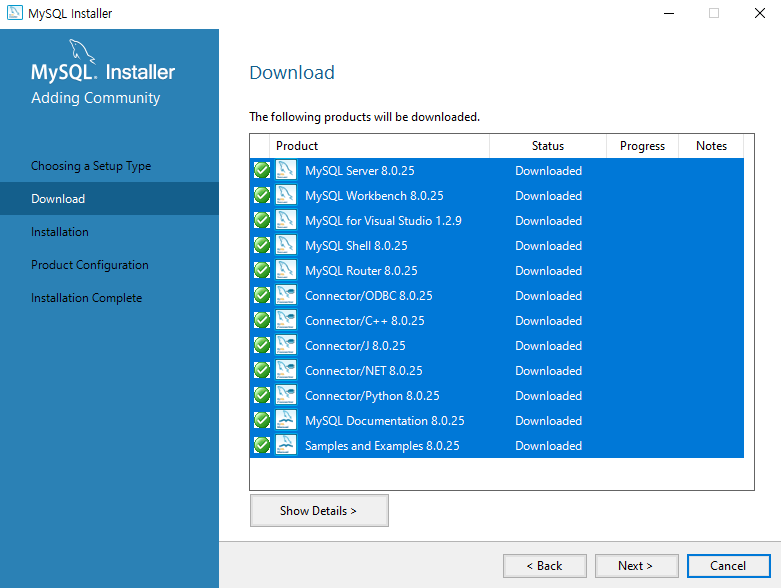
다운로드를 완료하면 위와 같이 나옵니다. Next를 눌러줍니다.
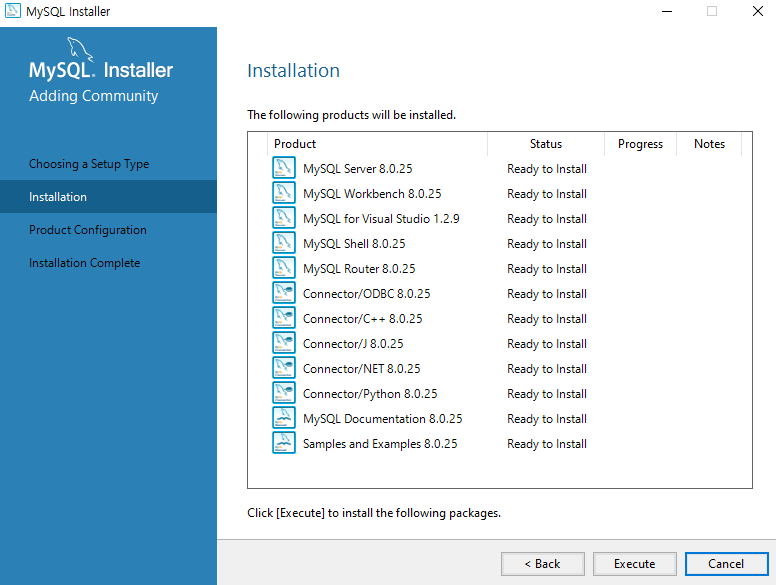
Execute를 눌러주면 설치를 시작합니다.
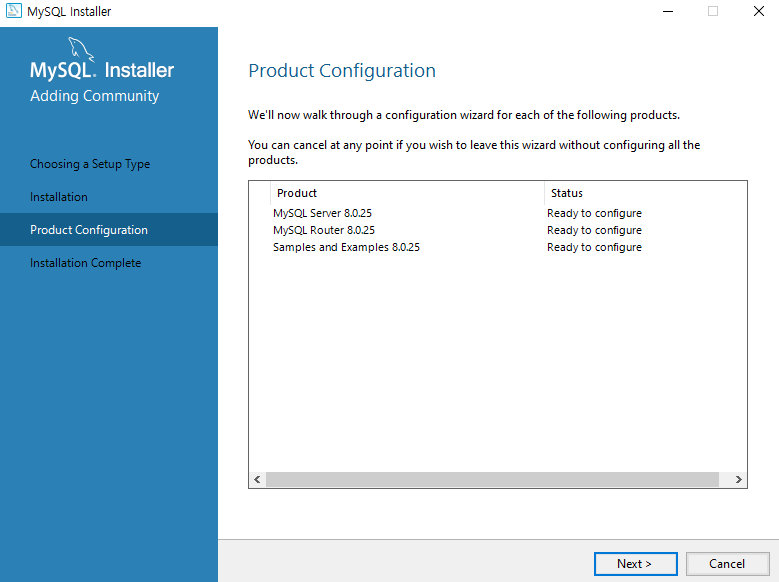
Configuration 목록입니다. Next 를 눌러줍니다.
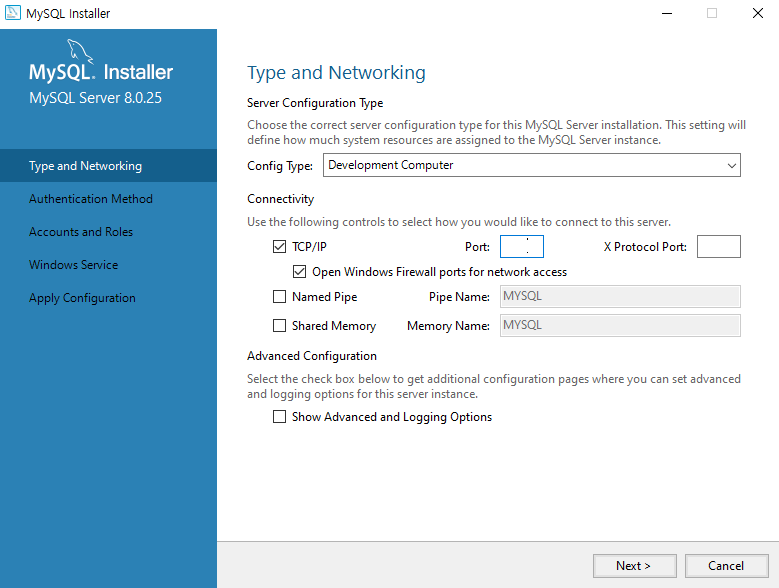
기본으로 맞춰줍니다.
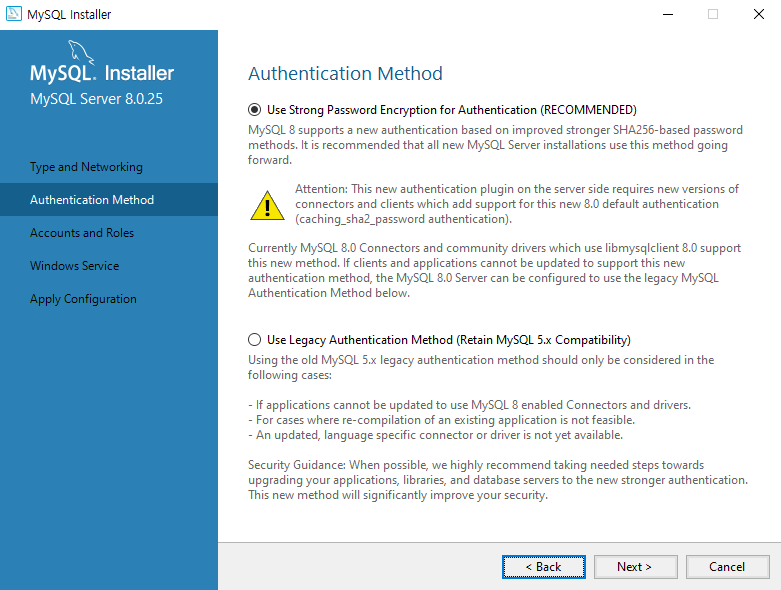
역시 기본으로 합니다.
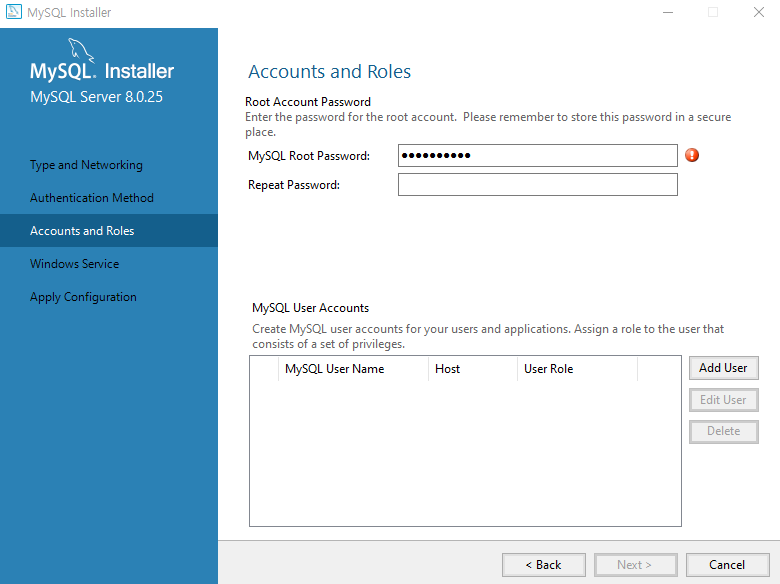
암호를 생성합니다. 반드시 기억을 하고 있어야 합니다.
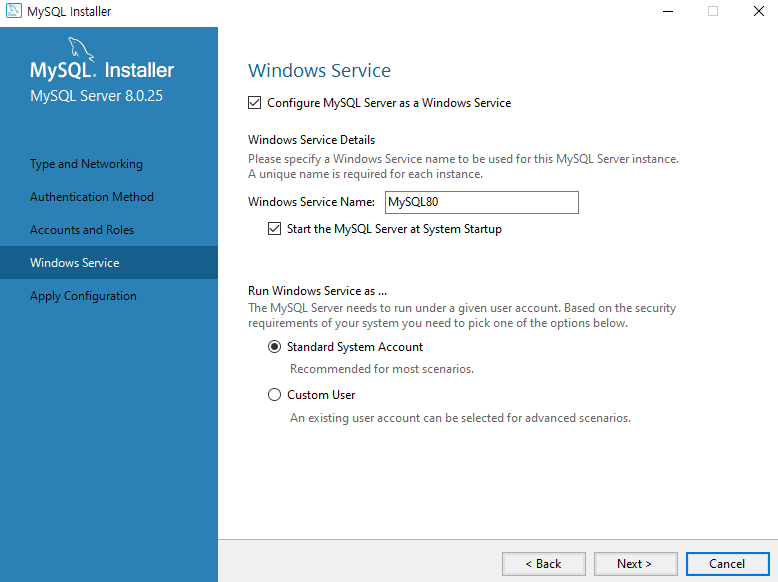
기본으로 하고 넘어갑니다.
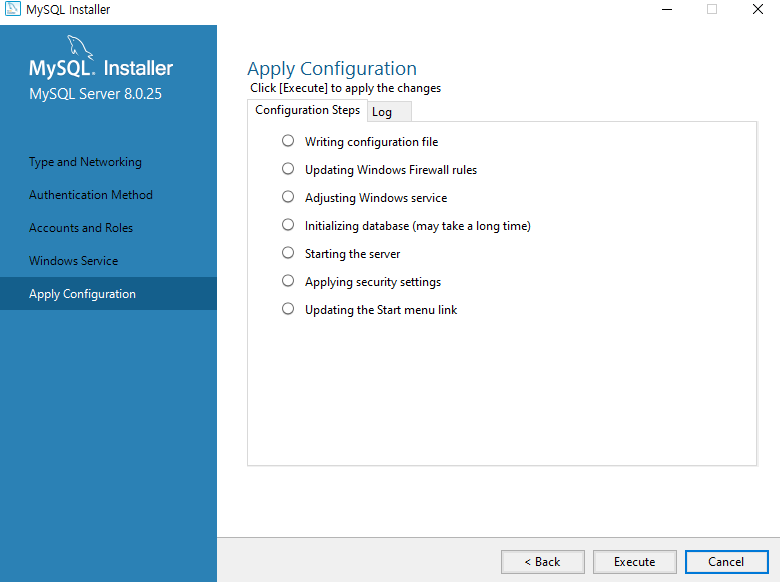
Execute 를 누르고 설치를 마무리합니다.
다시 Configuration으로 돌아갑니다.
Next를 누르다보면 암호 입력란이 나옵니다.

아까 만든 암호를 입력하고 Check 를 누릅니다.
Next 후 Excute를 누릅니다.
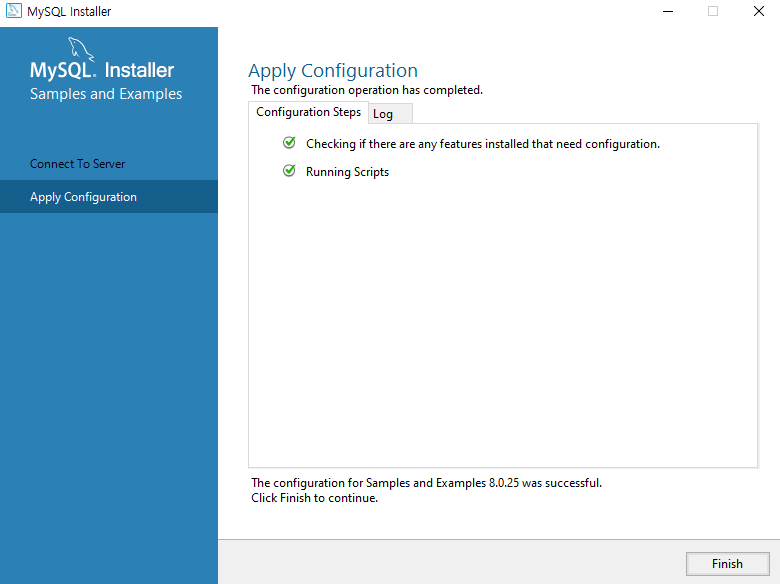
Finish를 누르고 또 다시 Finish를 누르면 설치가 완료됩니다.
마지막에 MySQL을 실행할지를 체크해놓으면 설치가 끝났을때 도스창 하나가 나옵니다.
그럼 설치가 완료된 것입니다.
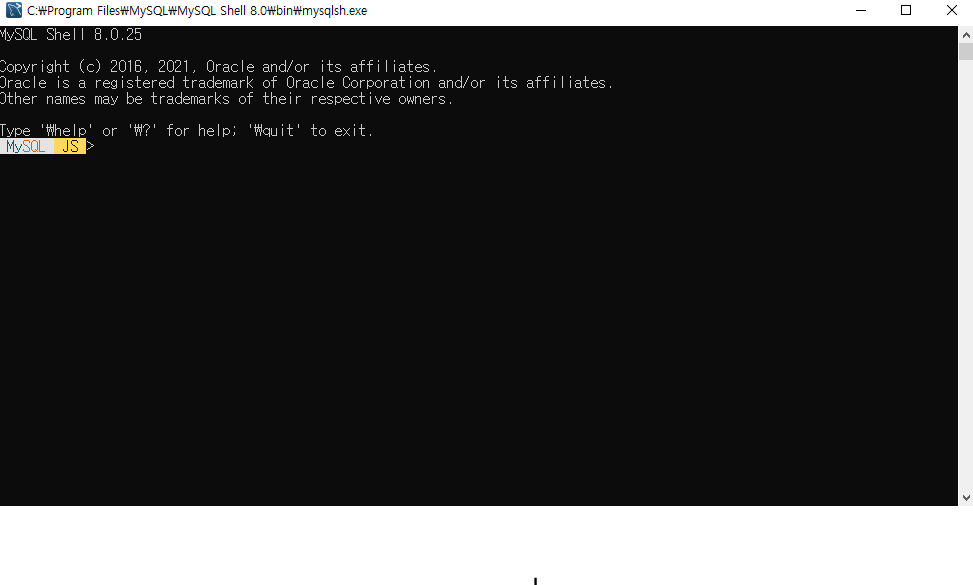
이상으로 MySQL 설치방법이었습니다.
'데이터 사이언스 > DB' 카테고리의 다른 글
| Mysql root 비밀번호 setup error(mysql secure installation) (0) | 2022.08.11 |
|---|---|
| MySQL 비밀번호 변경(리눅스) (0) | 2022.08.09 |
| DB browser for sqlite 설치 및 사용법 (0) | 2022.01.24 |
| [SQLite3] 행 추가,삭제,조회 (0) | 2021.08.26 |
| [SQLite3] 테이블 생성,변경,제거 (0) | 2021.08.23 |
데이터목장님의
글이 좋았다면 응원을 보내주세요!



