DB browser for sqlite 설치 및 사용법
- 데이터 사이언스 / DB
- 2022. 1. 24.
MySQL이나 오라클 제품으로 데이터 관리를 할 수 있는데 규모가 큰 데이터처리에 적합한 제품이라서 설치도 복잡하고 서버처리와 user 설정 때문에 가볍게 프로그램을 사용하기에는 무리가 있습니다.
파이썬 자동매매나 간단한 데이터 처리를 원하시는 분들은 가볍게 데이터 관리를 하고 싶기 때문에 위 제품은 적합하지 않습니다. 가볍게 sql을 쓰고 싶은 분들을 위해서 DB browser for sqlite를 소개합니다.
DB browser for sqlite는 프로그램 이름대로 sqlite로 작성된 db, sqlite,db3, sqlite3 파일을 보기 위한 프로그램이고 간단한 sql 작업도 할 수 있습니다.
파이썬의 sqlite3이나 판다스로 db,sqlite 파일을 만든다면 DB browser for sqlite로 볼 수 있습니다.
다만, 규모가 큰 프로그램에서 많이 쓰는 sql 파일은 지원하지 않습니다.
설치방법
DB browser for sqlite는 윈도우, mac, 리눅스에서 지원되고 아래 다운로드 페이지에서 설치파일을 받고 리눅스인 경우 설치방법이 적혀있습니다.
https://sqlitebrowser.org/dl/
Downloads - DB Browser for SQLite
(Please consider sponsoring us on Patreon 😄) Windows Our latest release (3.12.2) for Windows: Windows PortableApp Note - If for any reason the standard Windows release does not work (e.g. gives an error), try a nightly build (below). Nightly builds ofte
sqlitebrowser.org
위 링크로 들어가면 아래 그림처럼 Downloads 라는 페이지가 나옵니다.
현재 자신이 쓰고 있는 운영체제에 맞게 다운로드를 하면 됩니다. Standard installer 라고 써있는 것은 설치파일을 다운받게 되고 (no installer) 는 무설치입니다.

윈도우에서의 설치과정으로 보여드립니다. 설치과정은 아주 간단합니다. Next를 누르고 몇가지 체크만 하면 됩니다.
설치과정은 다음과 같은 루트입니다.
1. DB Browser for SQlite 간단 소개
2. 약관 동의 체크

3. 바로가기 생성
- 바탕화면(Desktop), 프로그램메뉴 체크(자신의 환경에 맞게 체크하기)
- 왼쪽은 SQLite, 오른쪽은 SQLChiper
4. 설치경로 설정. Browse.. 를 눌러 경로를 설정
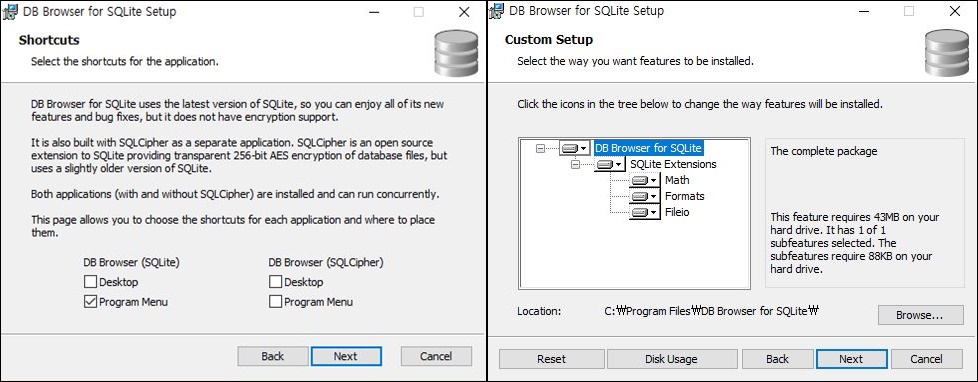
5. Install을 눌러 설치
6. 설치 완료
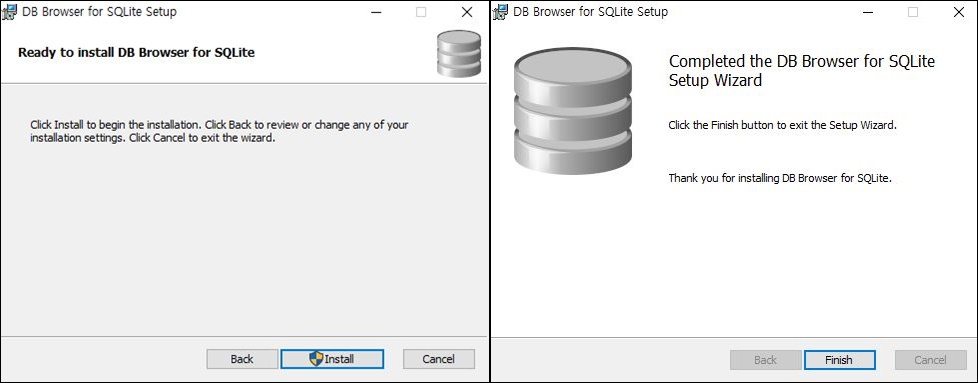
사용법
바탕화면이나 프로그램 메뉴에서 DB Browser(SQLite)를 실행시킵니다.
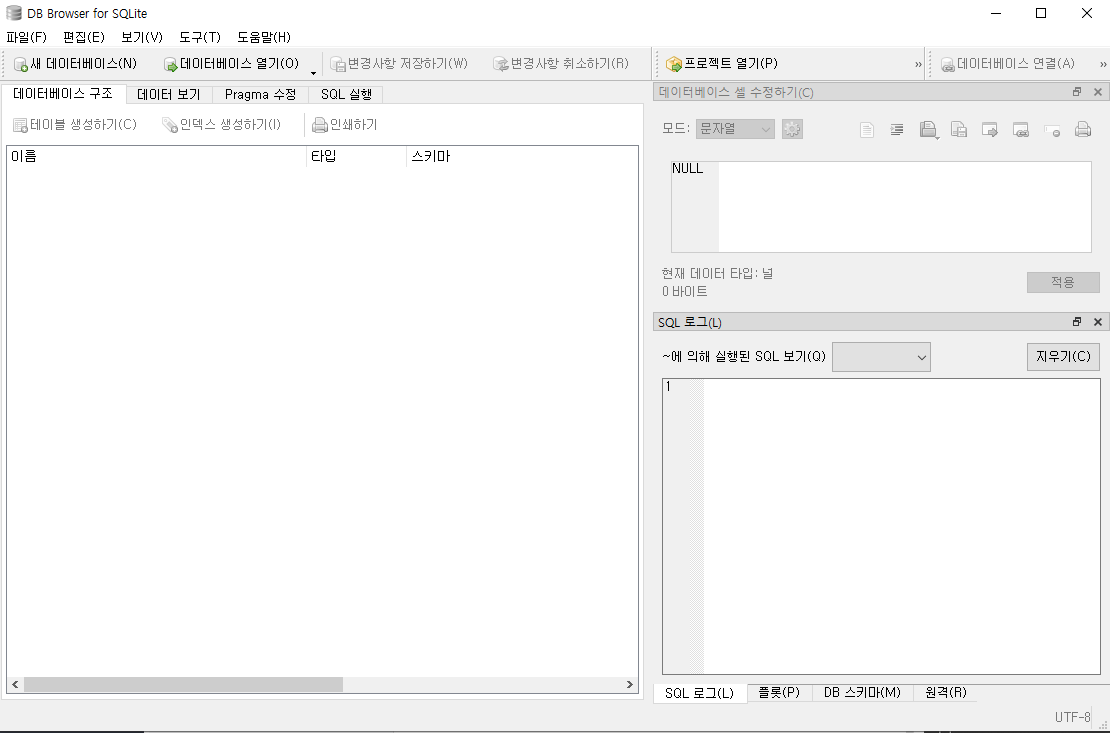
<새 데이터베이스 만들기>
새 데이터베이스를 눌러 db파일을 만들 수 있습니다.
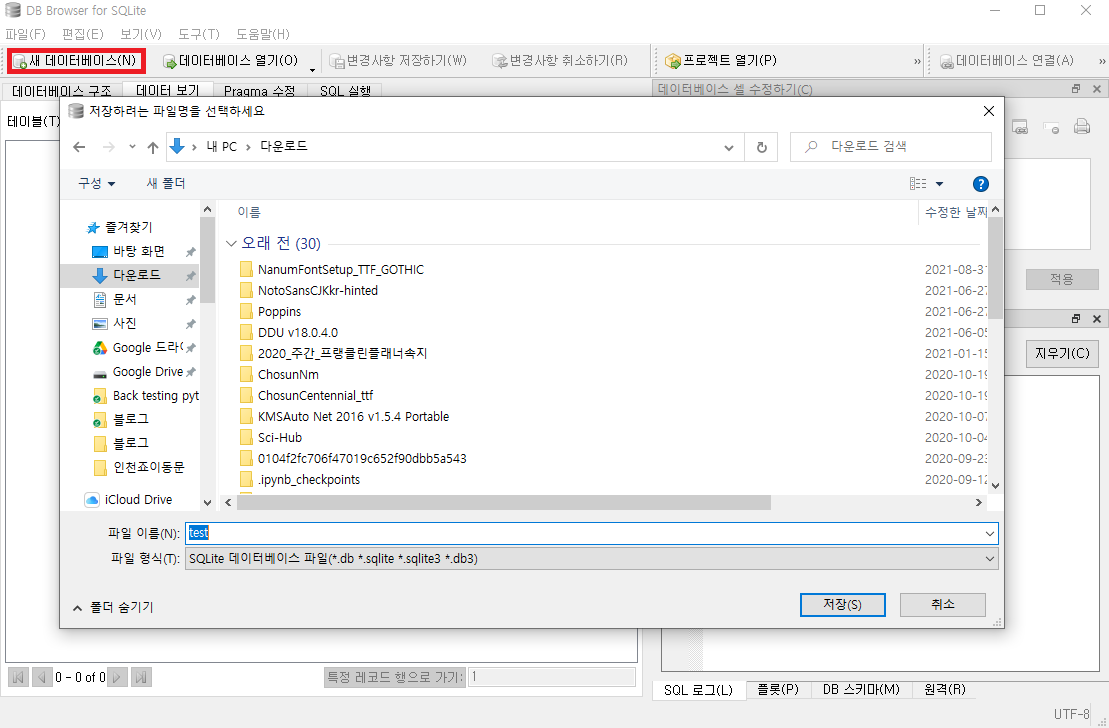
파일이름에 자신이 만들 파일의 이름을 넣습니다.
기존 파일이름을 넣으면 새걸로 덮어씌어지니 유의하시기 바랍니다.
저장을 누르면 테이블 생성창으로 넘어갑니다.
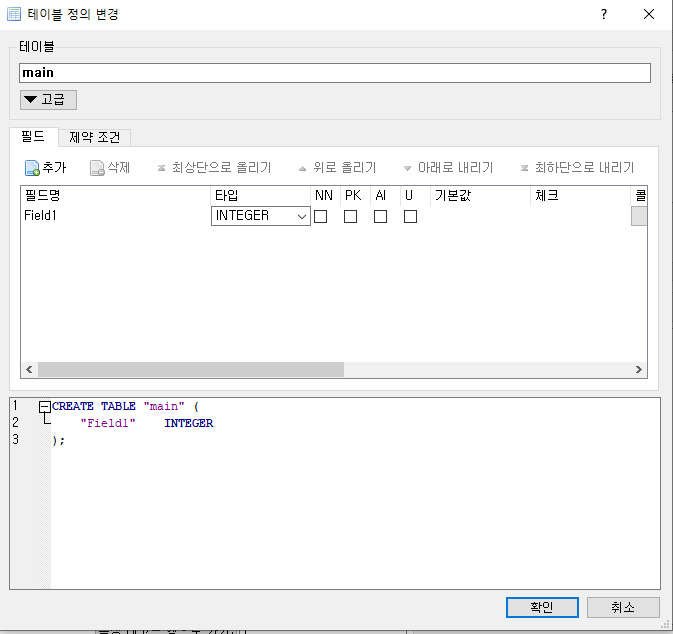
필드란에 추가를 눌러 테이블을 생성합니다.
타입과 키 설정을 할 수 있습니다. 체크란은 다음과 같습니다.
- NN : Not null
- PK : Primary key
- AI : Autoincrement(자동증가)
- U : Unique key
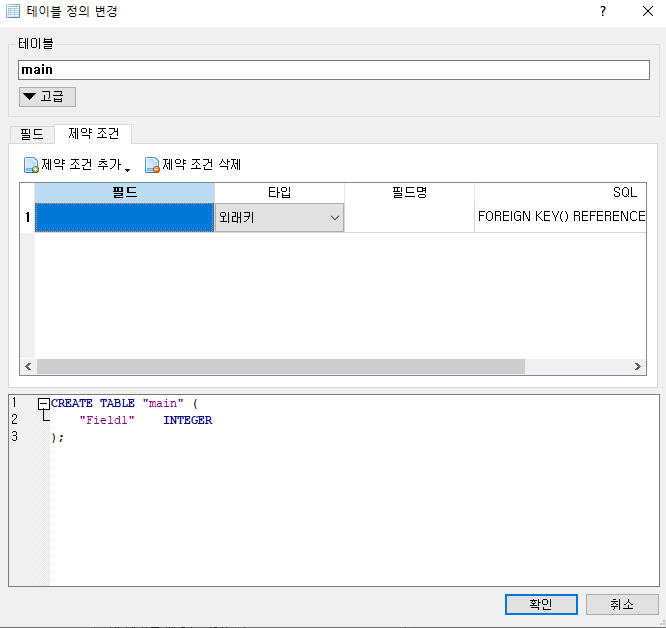
제약조건도 넣을 수 있습니다.
제약조건란으로 가서 제약 조건 추가를 누르면 위 그림처럼 배치가 됩니다.
1의 필드란이 빈칸인데 이를 더블클릭하면 테이블을 선택할 수 있습니다.
필드명에 입력을 하면 제약조건이 완성됩니다.
밑에 sql 구문도 같이 나오니 참고하시면 좋을 것 같습니다.

확인을 누르면 구조와 모든 것이 완성됩니다.
추가로 테이블을 추가하거나 인덱스를 생성하려면 편집란에서 하면 됩니다.
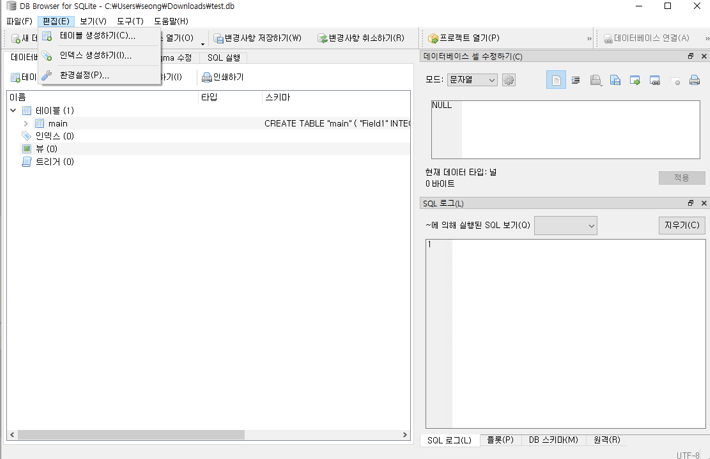
<파일열기>
아래 그림과 같이 데이터베이스 열기를 눌러 db를 불러옵니다.
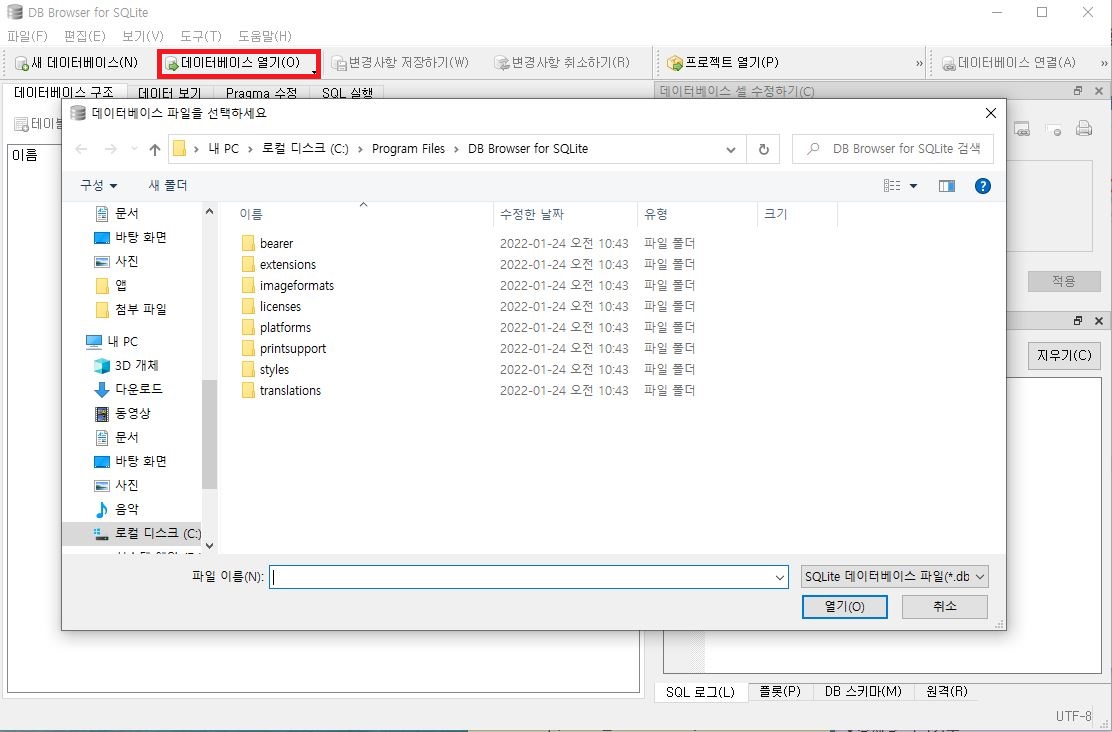
db가 열리면 데이터베이스 구조 에서 테이블 구조가 나옵니다.
인덱스, 뷰, 트리거 등 데이터베이스의 기본 정보를 볼 수 있습니다.
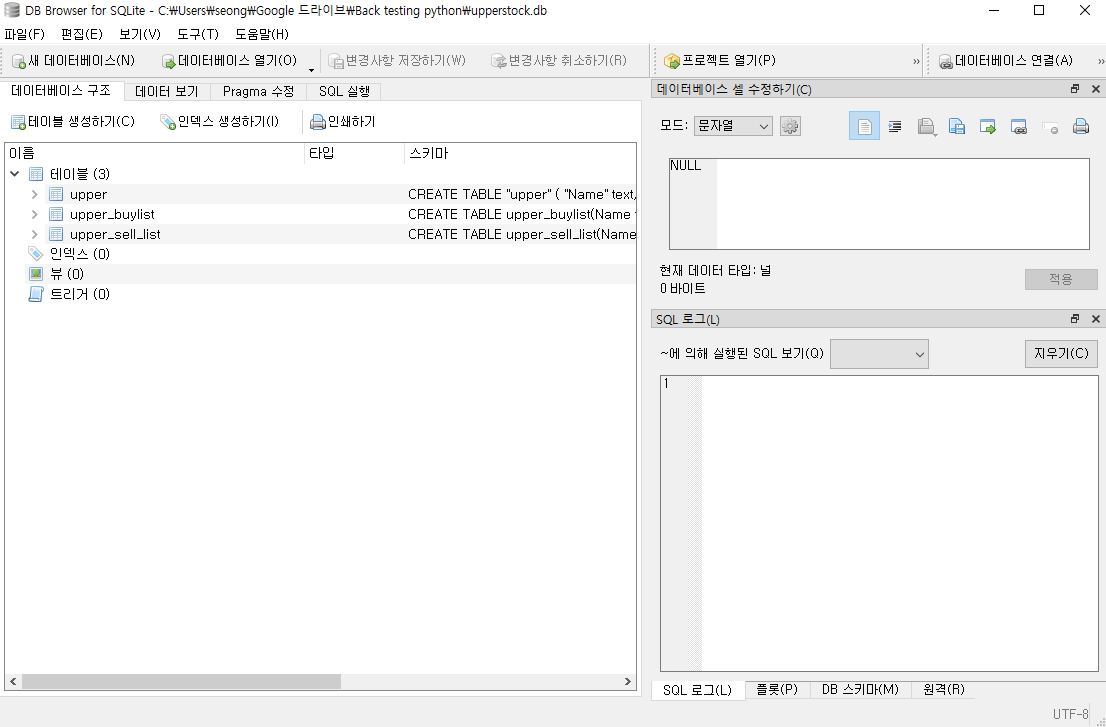
데이터를 직접 보려면 데이터 보기를 누릅니다.
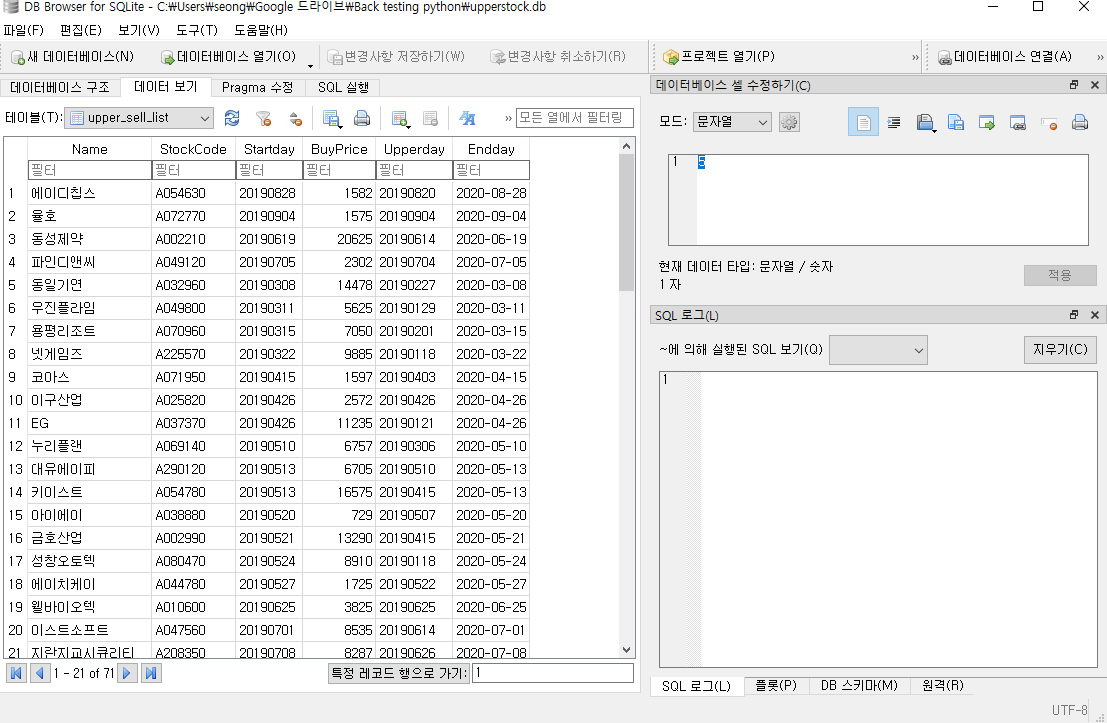
SQL 실행도 가능합니다. 자동완성이 되어서 간편하게 쓸 수 있습니다.
불편한 점은 한칸 띄고 구문을 넣어야 하는데 구문을 쓰는데 큰 지장은 없는 것 같습니다.

마치며..
SQL 구문을 잘 모르더라도 DB borwser for sqlite에서도 간단하게나마 데이터베이스 파일을 만들 수 있습니다.
데이터의 규모를 키우려면 SQL문법을 알면 좋긴 합니다.
SQL의 자세한 파일타입과 구문으로의 테이블 생성은 관련 포스팅을 참고해주세요~!
관련 포스팅
[SQLite3] 테이블 생성,변경,제거
파이썬에서 SQL을 간단하게 쓸 수 있는 SQLite3 테이블 생성,변경,제거 방법입니다. SQLite3은 파이썬에 내장되어 있어서 파이썬 내에서 바로 쓸 수 있고 SQL 구문을 사용하기 때문에 다른 SQL 프로그램
seong6496.tistory.com
'데이터 사이언스 > DB' 카테고리의 다른 글
| Mysql root 비밀번호 setup error(mysql secure installation) (0) | 2022.08.11 |
|---|---|
| MySQL 비밀번호 변경(리눅스) (0) | 2022.08.09 |
| [SQLite3] 행 추가,삭제,조회 (0) | 2021.08.26 |
| [SQLite3] 테이블 생성,변경,제거 (0) | 2021.08.23 |
| [MySQL] MySQL 설치 (0) | 2021.06.19 |
데이터목장님의
글이 좋았다면 응원을 보내주세요!



