Zotero 구글 드라이브 연동하기
- ETC / 옵시디언
- 2024. 1. 11.
Zotero 구글 드라이브 연동하기
Zotero는 논문, 참고문헌 관리 프로그램인데요. 오픈소스임에도 서지관리가 아주 잘 되기 때문에 많은 사람들이 쓰고 있습니다. 그런데 무료다 보니 300MB 만 지원해줍니다. 논문만 보면 적지 용량인데 아무래도 이것저것 참고할게 많다보니 막 넣다보면 300MB는 금방 넘어갑니다. 이걸 해결하려고 머리를 굴려보니 클라우드 드라이브와 연결하면 될 것같아서 시도해봤습니다.
이번 포스팅에서는 Zotero를 구글 드라이브와 연동하여 용량걱정을 없애는 작업을 할까 합니다. 적어도 15GB는 확보할 수 있습니다.
Zotero 설치하기
zotero는 아래 링크에서 받으실 수 있습니다. 윈도우, 맥, IOS, 리눅스 모두 가능하니 자신의 운영체제에 맞는 버전을 다운받으시길 바랍니다.
https://www.zotero.org/
저는 운영체제가 윈도우라서 윈도우 버전 기준으로 설명하겠습니다.

설치파일을 받으시고 설치진행하면 됩니다. 따로 설정할 부분은 없습니다.
zotfile 추가하기
이제 zotfile(발음주의)을 설치하셔야 합니다.
http://zotfile.com/
홈페이지 왼쪽 상단에 보면 Download 링크가 있습니다.

다운로드를 받으면 xpi확장자 파일이 받아집니다.

이 파일을 zotero에 연결합니다.
zotero 프로그램을 실행시켜주시고 Tools → Add-ons를 클릭해주세요

다음과 같이 팝업창이 뜰텐데 톱니바퀴모양을 눌러주시고 Install Add-on From files 를 눌러주신후 3번 과정에서 다운로드 받았던 파일을 클릭 후 열기를 눌러줍니다.
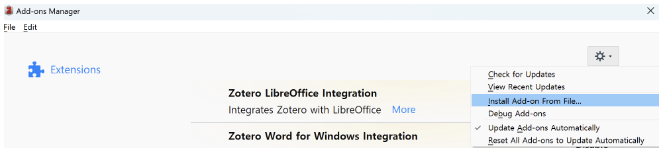
zotfile 홈페이지에서 다운 받았던 파일을 선택합니다.
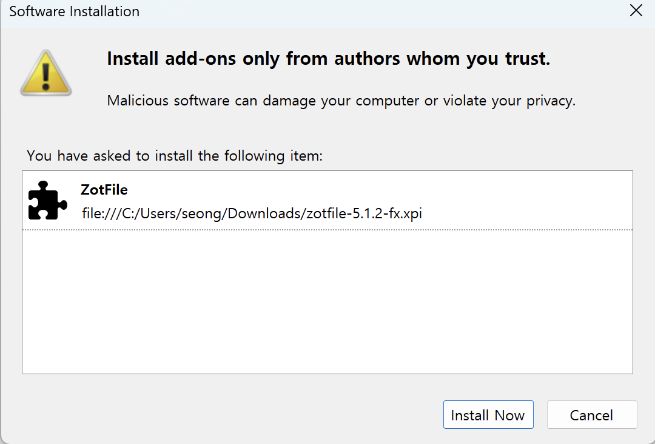
프로그램을 재시작하면 설치가 완료됩니다.

구글 드라이브 연동
구글 드라이브를 연동하려면 PC버전 구글 드라이브를 설치하셔야 합니다. 윈도우 탐색기에 구글 드라이브가 잡히게 해주어야 됩니다.
구글 드라이브 설치하러가기
다운로드 - Google Drive
어느 기기에서나 콘텐츠에 액세스하고 콘텐츠를 동기화하세요.
www.google.com
먼저 Zotfile에서 폴더 연결을 하겠습니다.Tools에 가보면 Zotfile preferences 이라는 것이 생깁니다. 클릭해 들어갑니다.
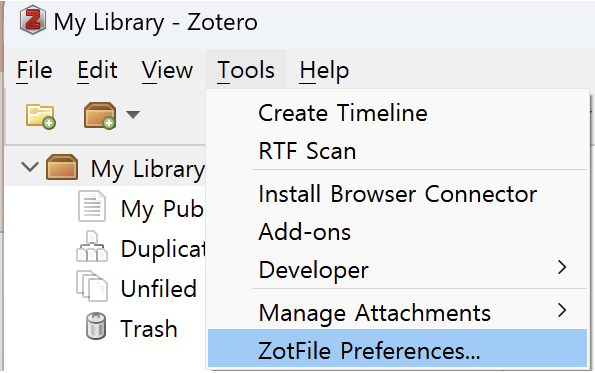
Custom Location을 체크하면 폴더선택창이 뜨는데 거기서 구글드라이브에서 논문을 넣을 폴더를 선택합니다.
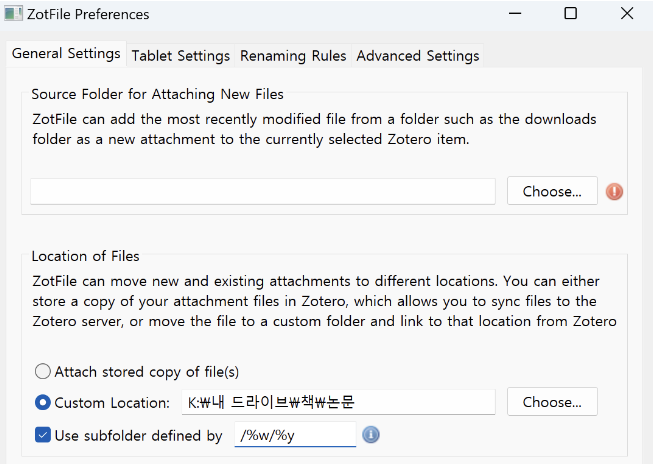
Use subfolder defined by 는 서브폴더를 어떤 형식으로 만들것인가인데 기호에 따라서 저널출판사, 저자이름, 논문제목 등으로 만들 수 있습니다. 이에 대한 룰은 아래를 참고해주세요.
http://zotfile.com/#renaming-rules
ZotFile - Advanced PDF management for Zotero
.pdfExtraction.NoteHtmlTagStart, .pdfExtraction.NoteHtmlTagEnd, .pdfExtraction.HighlightHtmlTagStart, .pdfExtraction.HighlightHtmlTagEnd, .pdfExtraction.UnderlineHtmlTagStart, .pdfExtraction.UnderlineHtmlTagEnd These options allow the user to fine-tune the
zotfile.com
룰에 대한 사용방법은 아래 포스팅을 참고해주시기 바랍니다.
Zotero PDF 폴더 관리
Zotero 폴더관리 zotero를 이용하면 논문을 관리할 수 있는데 폴더별로 정리했으면 해서 이리저리 찾아보니 하는 방법이 있었습니다. 제가 찾은 내용을 정리합니다. 이 글 하나면 PDF 정리는 다 끝낼
seong6496.tistory.com
이번에는 Zotero에서 폴더연결을 해줍니다. Edit - Preferences를 들어갑니다.
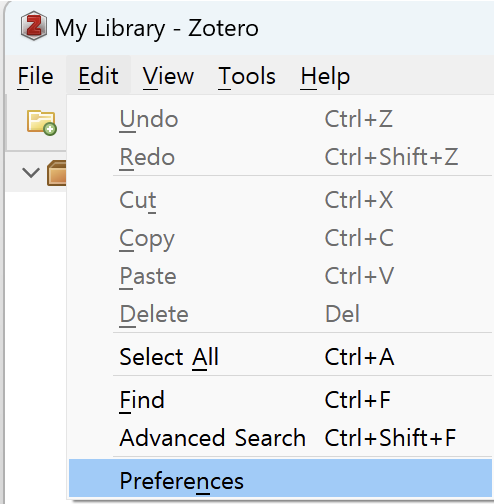
Advanced 탭에서 Linked Attachment base directory를 위와 똑같은 경로로로 설정합니다.
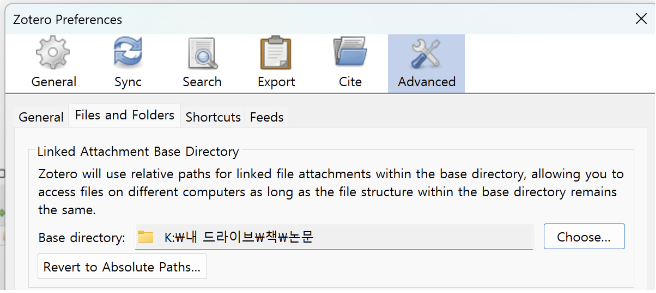
General에서 아래와 같이 설정합니다. 자동으로 메타데이터를 찾아줄것인지 여부 체크입니다.
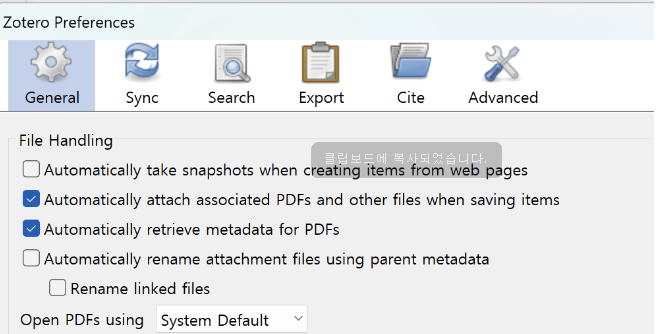
구글드라이브와 연동이 완료되었습니다!
테스트
바탕화면에 아무 책 pdf를 놓고 드래그해 zotero에 갔다 넣어봤습니다. General에서 Automatically retrieve metadata for PDFs를 설정해주어서 자동으로 논문의 메타데이터가 입력됩니다. 1분정도 기다리면 메타데이터를 확인해주고 아래와 같이 나옵니다.

이걸 Manage Attachments - Rename and Move를 눌러주면 metadata를 기반으로 pdf 파일 이름을 바꿔줍니다.

탐색기에 실제로 가보면 설정한 경로에 pdf 파일이 생깁니다. 논문이 내가 원하는 폴더에 저장이 되었습니다!
하이라이트 공유
다른 기기에서도 하이라이트가 공유되는지 확인해보겠습니다. PDF 뷰어를 통해서 첫페이지 책 제목에 하이라이트를 했습니다. 일부 뷰어는 저장이 안되는 것 같습니다. 참고로 뷰어를 엣지로 했습니다. 주석 자동저장이 안되긴 하지만 빙이랑 쓰기 좋아서 PDF는 엣지로 보게 되네요 ㅎㅎ
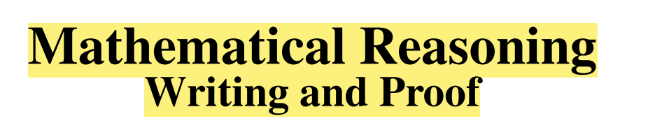
이제 다른 기기로 가보겠습니다.
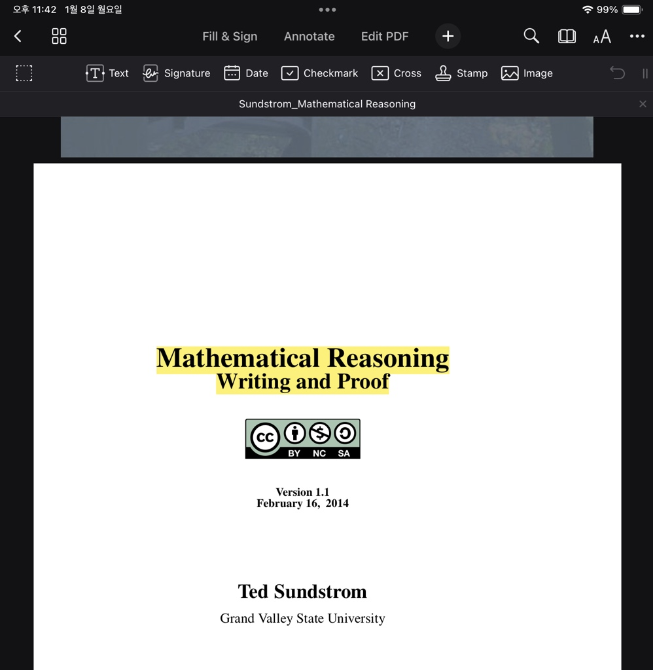
안드로이드에서도 하이라이트가 되어있습니다.
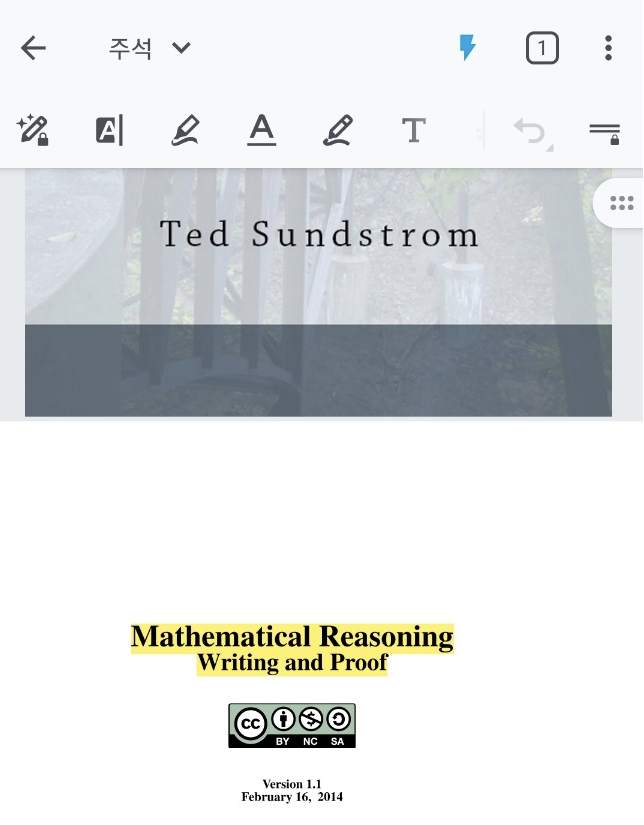
마치며
아직 더 테스트를 해봐야겠지만 적어도 하이라아트와 문헌 정리는 자동으로 되서 확실히 편하네요. 이제 PDF 파일 관리가 훨씬 쉬어질 것 같습니다. 하이라이트 출력이나 폴더관리에 대한 작업이 필요한데 모든 테스트가 끝나는대로 포스팅하겠습니다.
함께보면 좋은글
'ETC > 옵시디언' 카테고리의 다른 글
| 옵시디언 맥+윈도우+IOS+안드로이드 무료로 동기화 하기 (0) | 2024.01.20 |
|---|---|
| 옵시디언으로 편하게 유튜브 강의 노트하기(feat. Media extend) (0) | 2024.01.15 |
| Epub 뷰어 Calibre 자동번역 플러그인으로 번역책 만들기 (0) | 2024.01.08 |
| Calibre 플러그인 모음 사이트 (0) | 2024.01.06 |
| 옵시디언 모든 노트 한꺼번에 찾아바꾸기 (2) | 2024.01.04 |
데이터목장님의
글이 좋았다면 응원을 보내주세요!



